プリザンターの使い方【初級編その3】テーブルをリンクさせて情報を効率的に扱おう!
今回は、前回までで作った顧客情報とは別に商談を管理する情報テーブルを作成して「顧客情報」と「商談情報」の情報をリンクさせてみましょう!
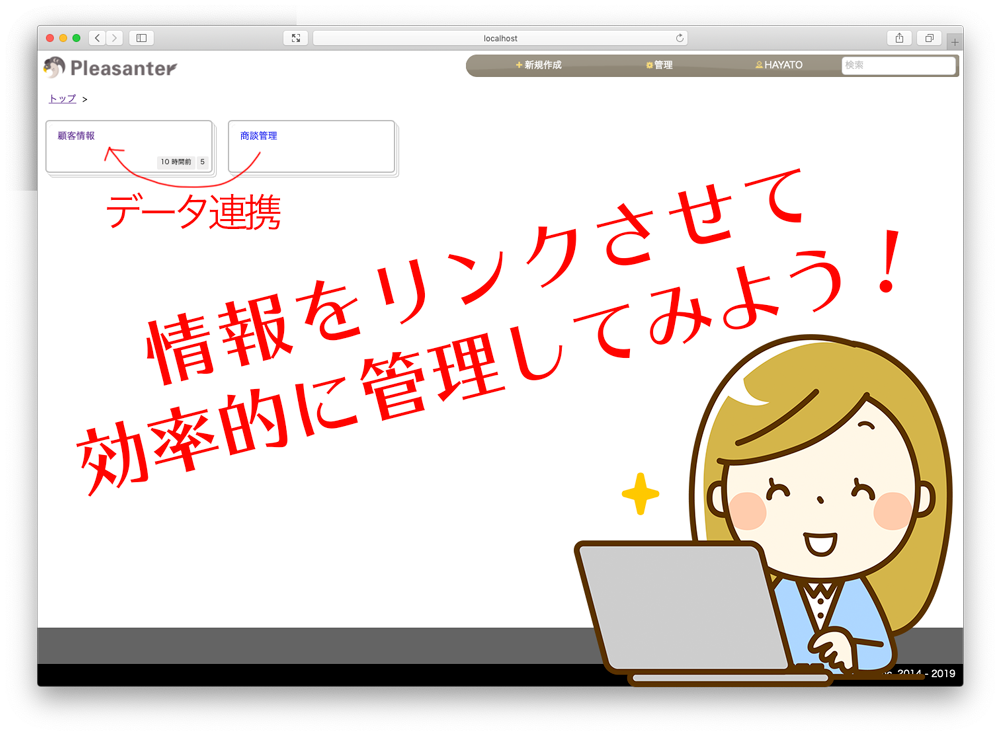
まずは顧客情報テーブルを作成した時と同じように、画面右上の「新規作成」→「営業」タブから「商談管理」を選択し、作成しましょう。
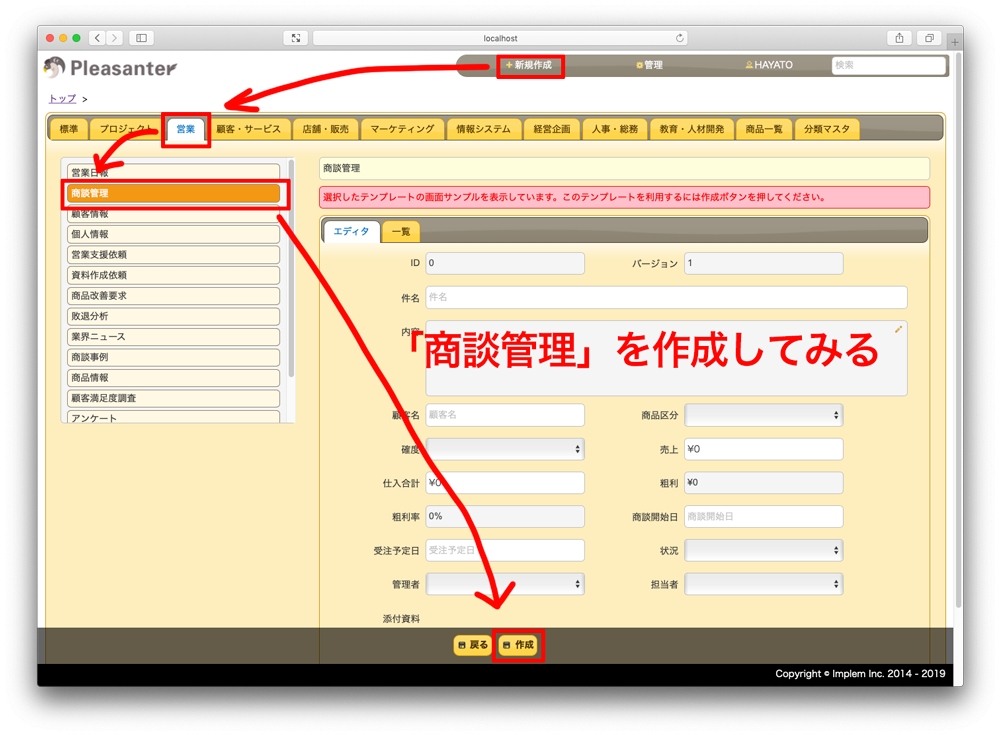
作成した商談管理を開いてみると、当然ですがまだ空っぽの状態なので「新規作成」で新しいレコードを作成してみましょう!
商談管理には当然ながら商談内容と、その顧客情報の入力が必要となるわけですが、せっかく前回までで顧客情報テーブルを作ってきたわけですからどうせならデータを連携させたいですよね。
もちろん、プリザンターならデータの連携も素速く簡単にできちゃいます!
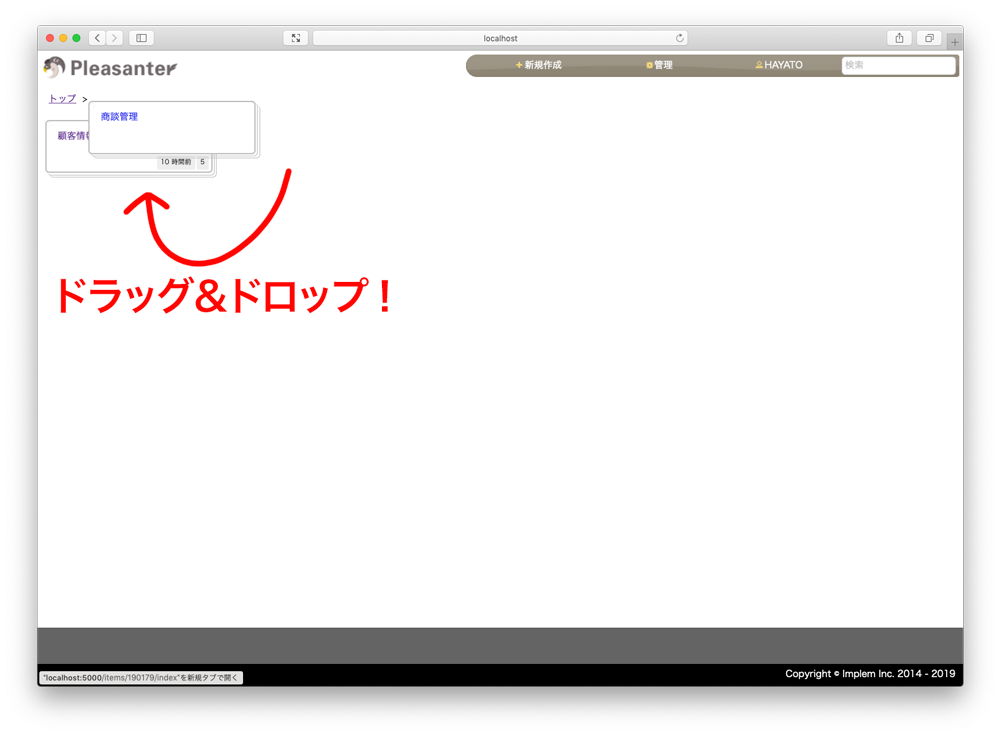
「顧客情報」と「商談管理」の2つのテーブルをリンク(データ連携)させるためには、「商談管理」テーブルを「顧客情報」テーブルにドラッグ&ドロップするだけ!
ドラッグしたほう(掴んだほう)が子テーブル(商談管理)、ドロップするほう(落とすほう)が親テーブル(顧客情報)となります。子のほうを親に乗っけてあげるイメージですね。
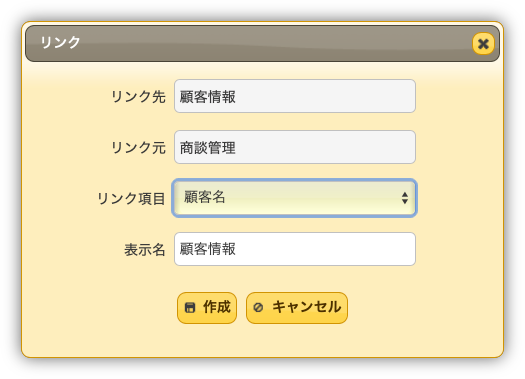
リンクの設定ダイアログが表示されるので「リンク項目」を「顧客名」に変更して「作成」ボタンをクリックすればリンク設定完了です! 簡単ですね!
では、リンク設定を行うと何ができるのか?
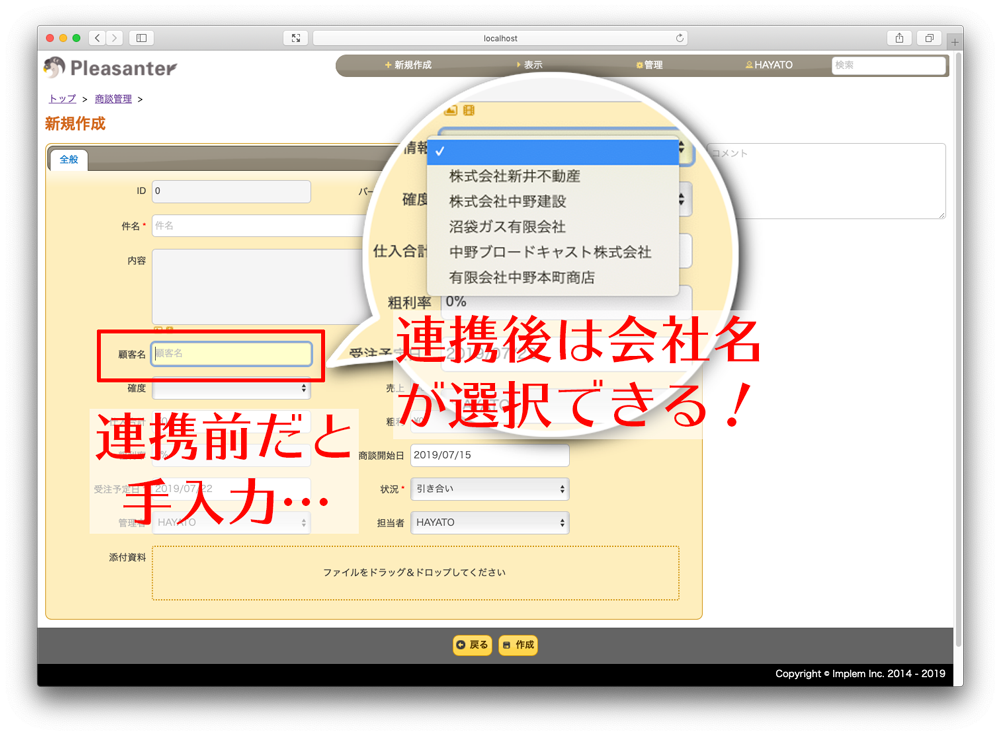
連携前は手入力が必要だった「顧客名」欄が選択式になっています!
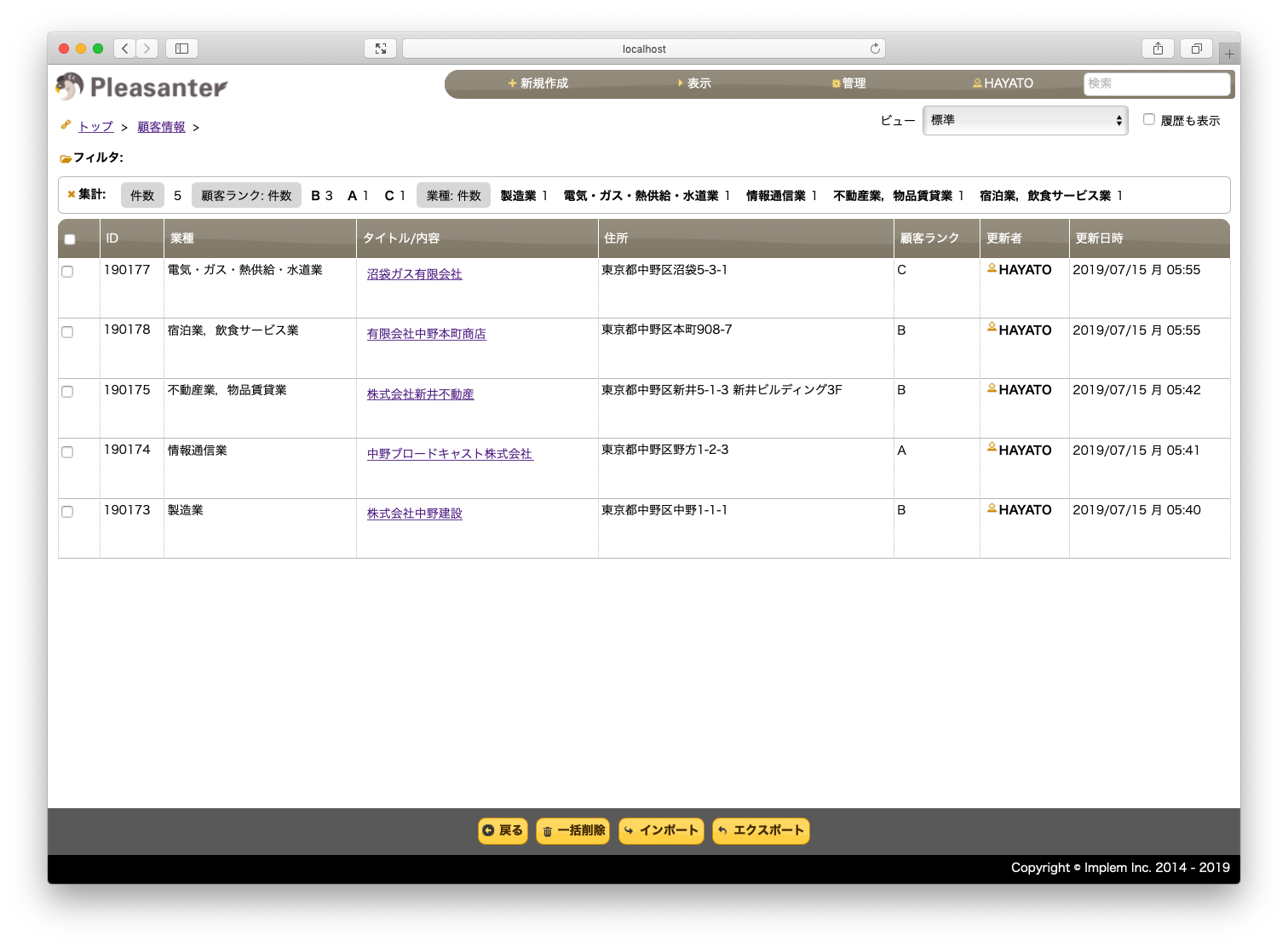
その選択肢として表示されている項目は、先程リンク設定を行った顧客情報テーブルの顧客名と連携してるわけです。
当然ながら顧客情報テーブルに顧客を追加すれば、商談管理テーブルの「顧客名」に自動で反映されます。
では、今回紹介した操作を実際の流れを動画で見てみましょう。30秒にも満たない短い時間で簡単にテーブルのリンク(データ項目の連携)設定が出来てしまいます。
プリザンターではこのように簡単にテーブルのリンクができるため非常に効率的に多くの情報を扱うことが出来ます。
ちょっと長くなってしまったので、今回はここまで!
次回は、商談情報から売上を集計して顧客ごとの合計金額を自動で更新する仕組みを作ってみましょう。
数値を管理する業務では大活躍の「サマリ」機能というやつです!
