プリザンターの使い方【初級編その2】入力項目をカスタマイズしてみよう!
プリザンターの使い方【初級編その1】まずはテーブルを作って一覧表示を変更してみよう!
今回は、テンプレートから作った「顧客情報」の入力項目を業務に合わせてカスタマイズしてみましょう!
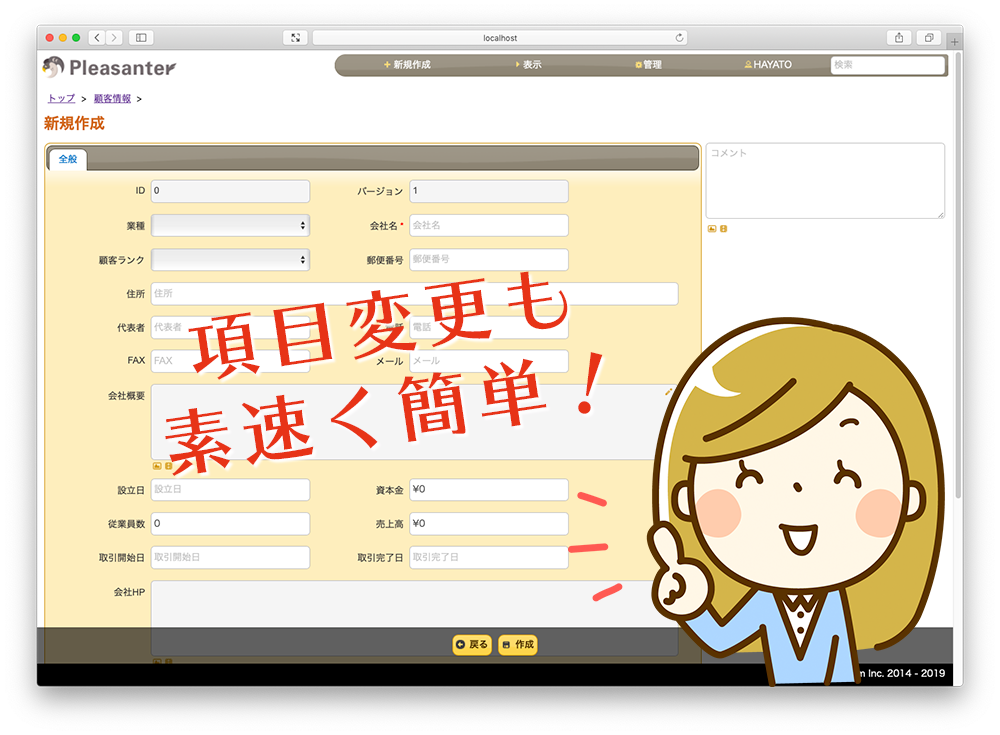
テンプレートから欲しい業務アプリケーションを選択し、業務に合わせてカスタマイズして使っていくというのがプリザンターでのアプリ作成のベースになります! もちろん、テンプレートを使わずにイチからアプリケーションを作成することもできます! こちらも追って紹介していきたいと思います。
それでは実際に「顧客情報」の項目をカスタマイズしてみましょう!
画面右上の「管理」→「テーブルの管理」を開いて「エディタ」タブを開いてください!
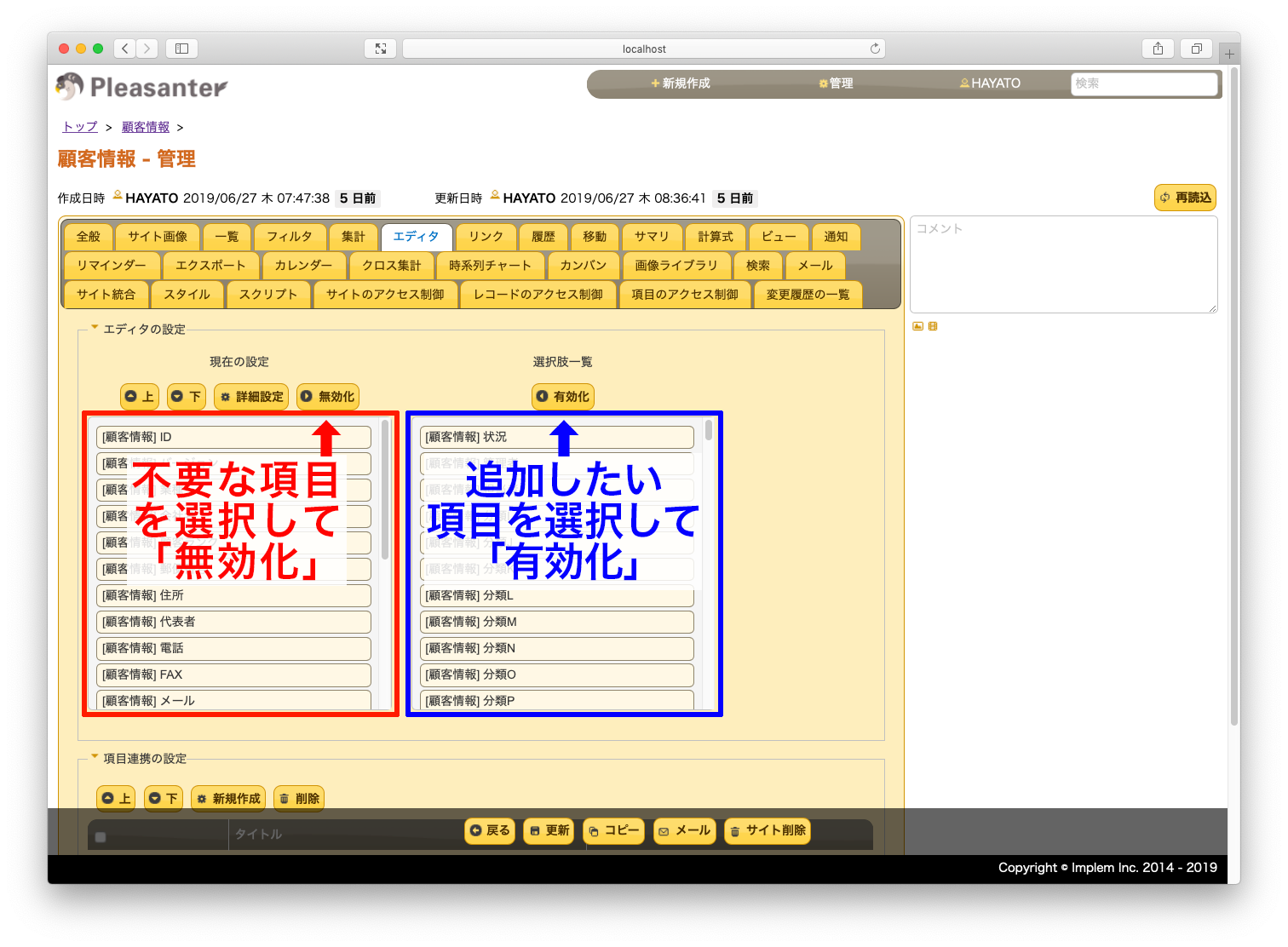
写真の青枠で囲まれた「選択肢一覧」部分が追加可能な項目です。項目を選択して「有効化」ボタンを押すとその項目が赤枠の「現在の設定」に追加されます。
写真の赤枠で囲まれた「現在の設定」部分が現在有効化されている項目です。「現在の設定」から項目を選択して「無効化」を押すとその項目が入力画面や一覧画面から除外されます。
それでは、まず「[顧客情報]分類I」を選択して「有効化」ボタンをクリックしてみましょう!
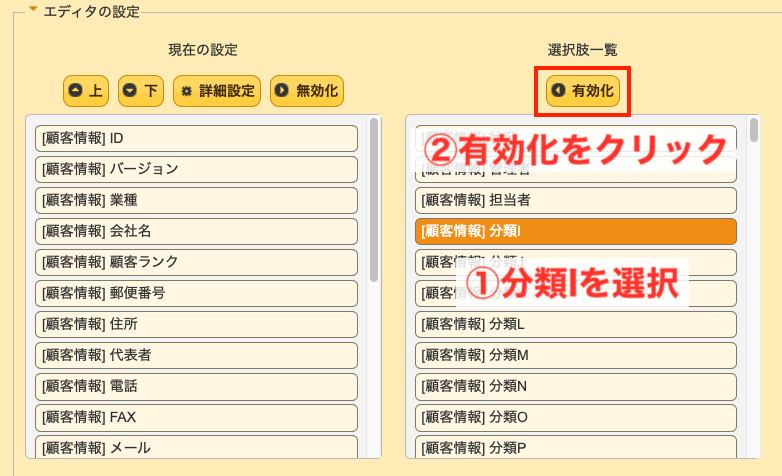
「分類I」ってなんだ? という疑問は、ひとまず気にしないでください。プリザンターで扱える項目の一つで、いわゆるドロップダウンリスト(プルダウンリスト)のことです。
プリザンターの項目についてはこちらをご覧ください!
「分類I」が「選択肢一覧」から左の「現在の設定」に移ったでしょうか?
今回のように「現在の設定」の項目が多い場合は、一番下に追加されますのでスクロールバーを移動して下まで表示してみましょう。
一番下に追加された「分類I」を選択した状態で「無効化」ボタンの左隣にある「詳細設定」をクリックして以下の項目を(内容は気にせず)入力して「変更」をクリックし、管理画面に戻って「更新」ボタンをクリックしてください。
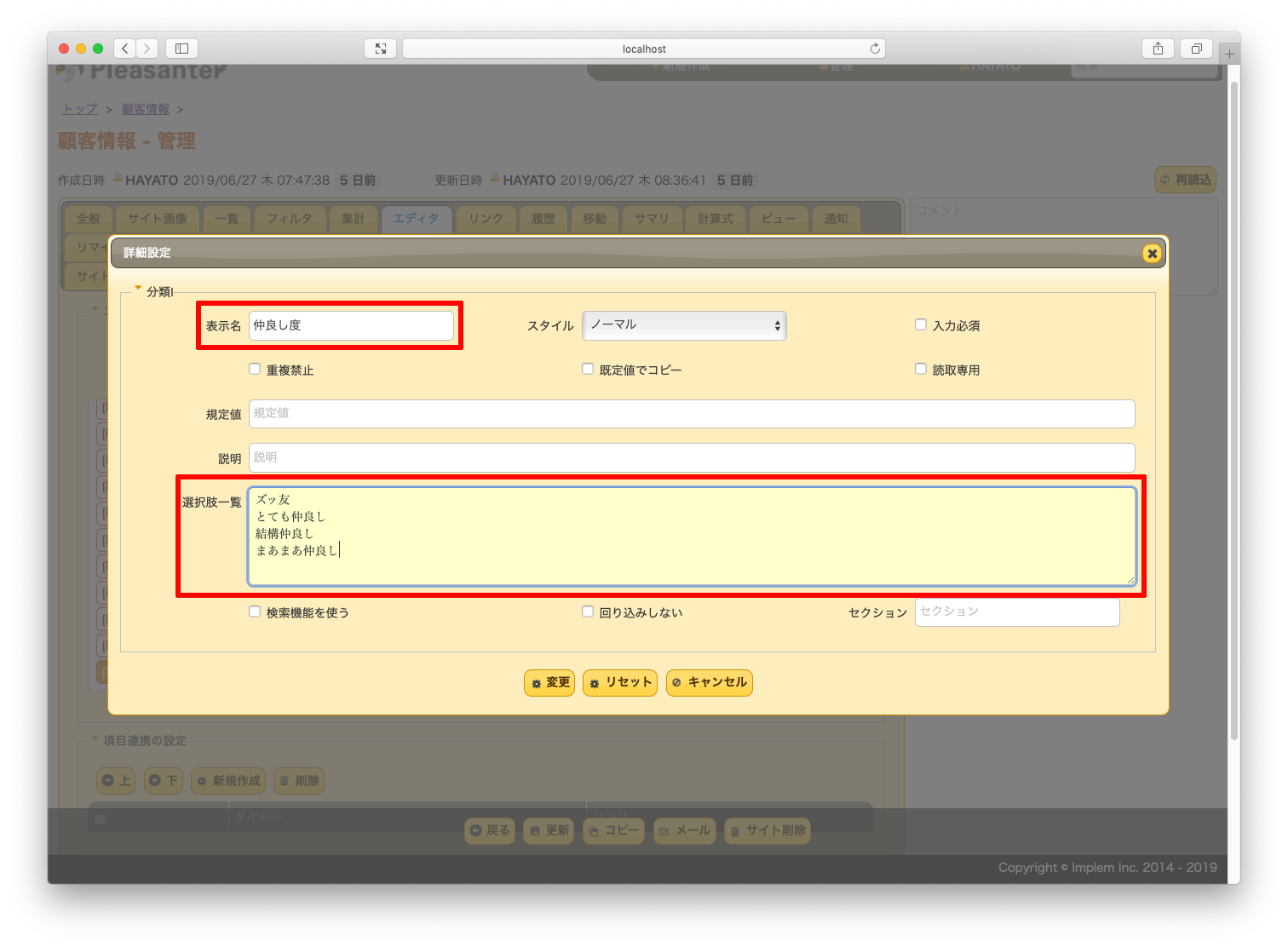
「新規作成」をクリックして入力画面を開くと一番下に先程新たに追加した項目が表示されています。
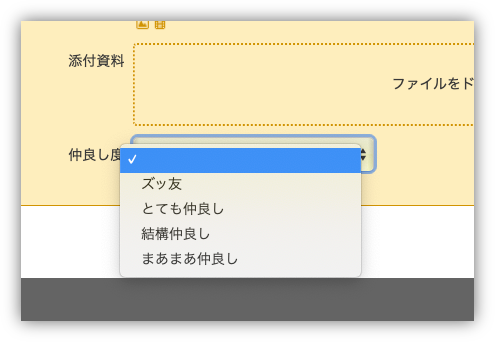
このように、プリザンターでは本当に素速く手軽に項目をカスタマイズすることができます。
「この項目は必要ないかも?」 「こんな項目があれば便利だったのに!」
という要望に、専門的な知識も技術も不要で簡単に対応することができるのです。
先頭行に項目名を入力するだけで列項目として使えるエクセルのように、手軽に項目を増やしたり減らしたり、自由に項目をカスタマイズできることがプリザンターの特徴のひとつです!
ちょっと長くなってしまったので、今回はここまで!
次回は、「商談管理」を作って、前回・今回で作った顧客情報と商談情報のデータを連携させてみましょう!
