【Excel業務を改善しよう!】第4回プリザンター構築とデータ移行をやってみよう!
1.はじめに
Excel業務のプリザンター化で業務改善を実現するための、様々なノウハウを紹介するコラムの第4回目となります。 前回のコラムは弊社独自のプリザンター化モデルを使った設計のポイントを紹介しました。今回のコラムでは前回ご紹介したプリザンター化モデルにて検討した設計内容から、プリザンター構築時のテーブル作成とデータ移行のポイントをご紹介します。
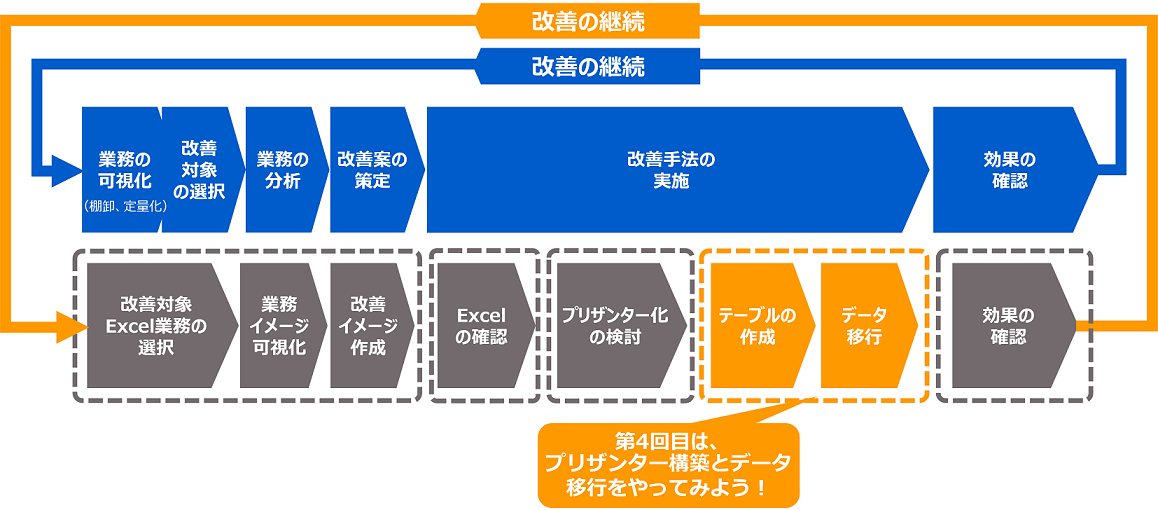
プリザンターのテーブル作成や移行データ作成、インポート作業の注意点や考慮事項など、プリザンター構築時のノウハウを共有したいと思いますので、ぜひ今回も最後までお付き合いください。
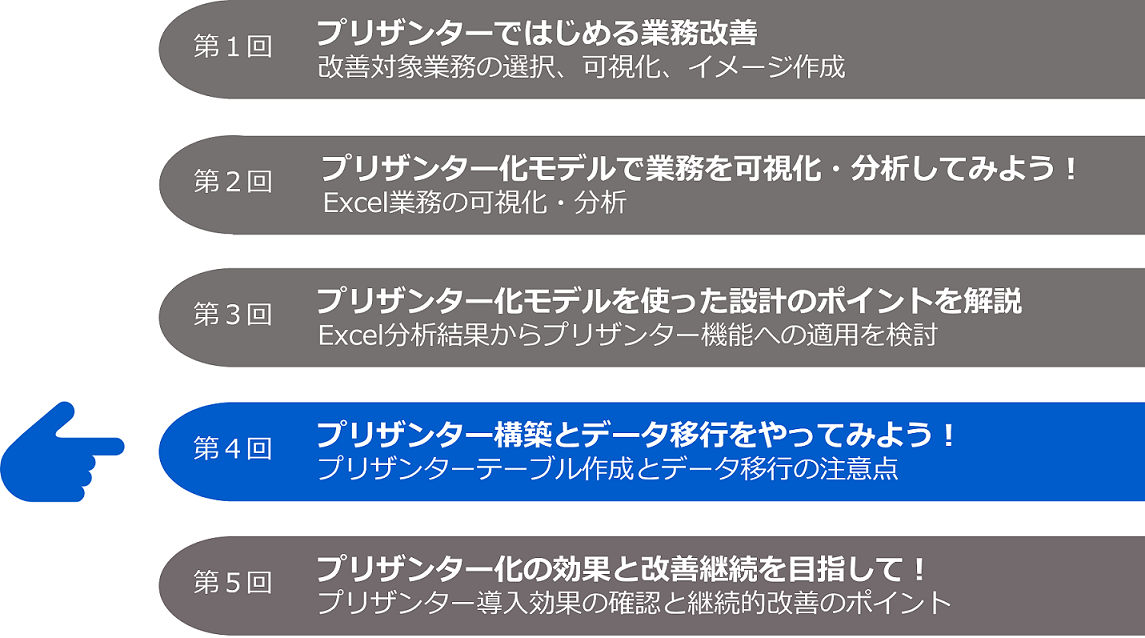
2. プリザンターのテーブル作成
前回ご紹介したプリザンター化モデルによってテーブルの設定内容がまとまったら、実際にテーブルの作成を進めていきましょう。
テーブルの作成は、下記図1の「テーブル設定の流れ」に沿って行っていきます。

【図1 テーブル設定の流れ】
① マスタテーブル作成
情報管理テーブルにあたる「出荷情報」からの参照先となるマスタテーブルの「商品情報」、「倉庫情報」テーブルから作成しましょう。参照先のマスタテーブルがないと情報管理テーブルを正しく作成することは出来ません。
② 情報管理テーブルの作成
マスタテーブルを作ったら、次に情報管理テーブルとなる「出荷情報」テーブルを作成しましょう。
③ リンク設定(テーブル連携)
情報管理テーブルとなる「出荷情報」を作成したら、「倉庫名」と「商品名」の項目に対し、マスタテーブル「倉庫情報」、「商品情報」にリンク設定を行いましょう。
④ アクセス権限設定
各テーブルの作成と項目設定が完了したら、テーブルに対して運用に合わせて適切なアクセス権を設定してきましょう。
💡テーブル作成時のポイント
Excelで纏めた検討内容を元に、「テーブル管理」画面の「エディタ」タブ、「一覧」タブから必要な項目、入力フォームや一覧表示などの設定を行います(図2)。テーブル設定を行う際は、エディタの設定を行ってから、一覧の設定を行うことをお勧めします。
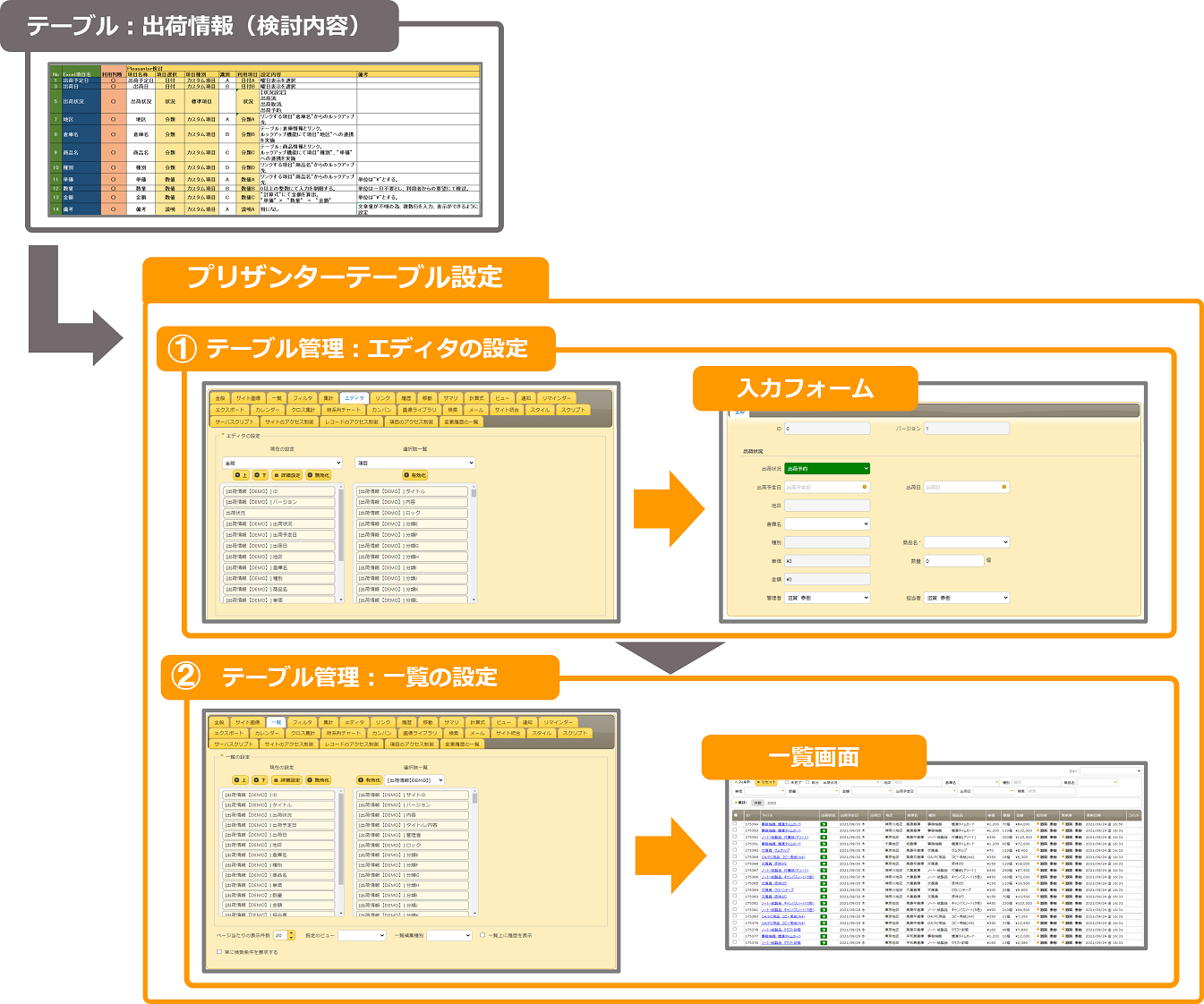
【図2 テーブル設定】
設定する項目の表示順序については、「エディタ」、「一覧」上の表示と同様の順番になります。例えば入力フォームであれば左上から右下へ、一覧画面では左から右に順番に表示されます。実際の業務や作業をイメージしながら項目を設定することで、利用しやすい画面になっていきます。
詳しい設定方法については、下記の製品マニュアルサイトも参照しながら設定を行ってください。
【テーブル作成の参考サイト】
▷ 基本操作ガイド
▷ アプリ作成ガイド
3.データ移行のポイント①-データクレンジング
これでプリザンターへデータを入れる準備が整いました。データ移行については以下の2点を検討する必要があります。
【データ移行の検討ポイント】
・データクレンジング
・移行方法
正しくデータ移行するためには、テーブルに設定した項目内容に合うよう、移行元のExcelデータ内容を整備する「データクレンジング」作業を行います。データクレンジングでは以下のようなことを実施します。
【データクレンジング】
・欠損したデータの解決・・・情報の一部が欠損をしているデータの洗い出しと復旧もしくは削除
・無関係なデータの削除・・・データとして利用する必要がなくなった無関係なデータの削除
・不整合なデータの修正・・・データとして利用するには表記ゆれなどで不整合なデータを修正
💡欠損したデータの解決
例えば、電話番号などの数値の先頭に「0」が入った場合、Excelでは自動的に数値セルとみなすことで先頭の「0」が消えてしまいます。そうすると、電話番号としての情報が欠けている状態と言えます。このような欠損データを洗い出して、修正する必要があります。
💡無関係なデータの削除
Excelで纏めた検討内容には、プリザンター化の検討段階で既に不要と判断した項目があります。これらはテーブル項目を設定しませんので、インポート用のデータから削除しましょう。
💡不整合なデータの修正
「備考」など文字列のみが記載される項目は特に気を付けることはありませんが、日付やリスト項目などに意図しない形式の情報が記載されることがあります。このような表記ゆれは、複数の担当者でExcelを利用している場合によく起こり得ることです。
よくある修正例を2つ、ご紹介します(図3)。今回のサンプルでは①日付の場合のような、不整合なデータを修正しています。
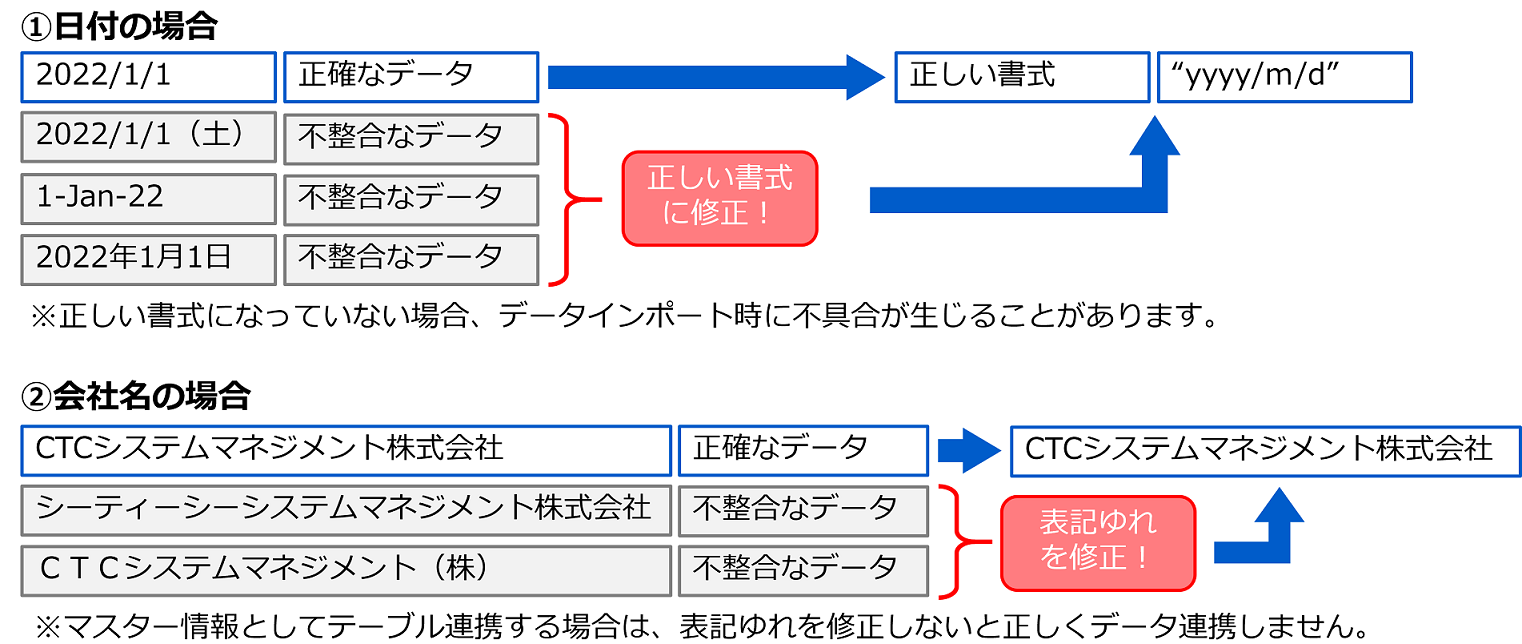
【図3 不整合データの修正】
このように日付や会社名などの手入力を行う箇所は、入力者次第で不整合なデータになりますので、注意深く確認しデータを整えておきます。以上の作業でデータクレンジングが終わったら、移行用のデータファイルを作成しましょう。
4. データ移行のポイント②-CSVファイルのインポート
移行データの情報を1レコード毎に入力するのは非常に手間です。そこで一括でデータを入力することのできるインポート機能をよく利用します。なおプリザンターへのデータ移行についてはいくつか方法があります。
【データ移行手法の例】
・プリザンターのインポート機能の利用
・専用プログラムの開発
今回のコラムではプリザンターのインポート機能を利用したデータ移行を紹介します。インポート機能を利用するための移行データはCSVファイルで作成する必要がありますので、データクレンジング済みのExcelデータをCSVファイルに保存します。
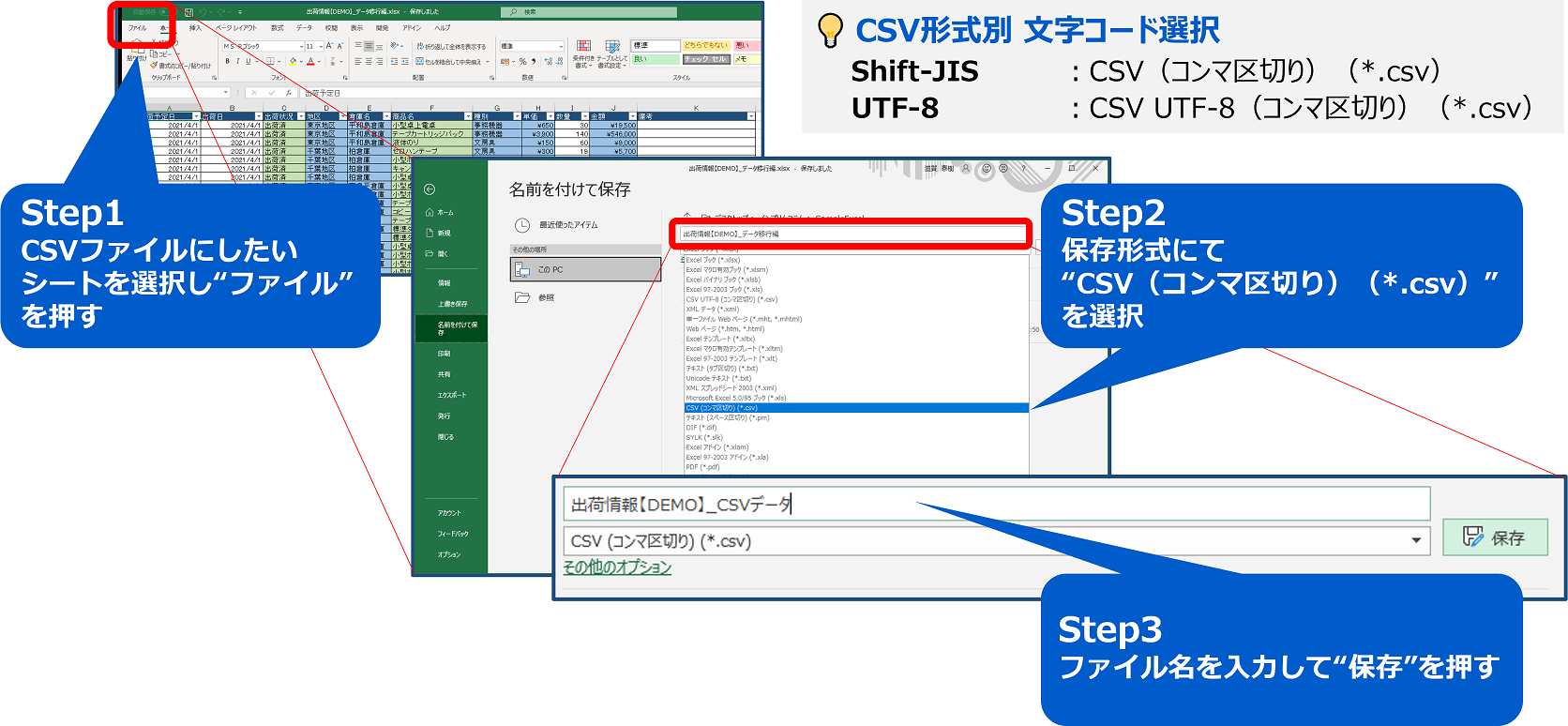
【図4 ExcelからのCSVファイル保存】
上記の3ステップを参照ください(図4)。CSVファイルにしたいExcelファイルを開き、対象シートを選択します。シートを選択した状態で、それぞれファイル名を指定してCSVファイル形式で保存してください。
プリザンターのインポート機能で利用可能な文字コードは「Shift-JIS」もしくは「UTF-8」になります。その他の文字コードではインポート機能が利用できませんのでご注意ください。
このような方法でインポートしたいExcelシートの数だけ移行データ用のCSVファイルを作成します。
今回のサンプルですと「出荷情報」、「商品情報」、「倉庫情報」の3つのデータ移行用CSVファイルを作成する必要があります。移行データが作成できたら、あとはインポート機能を利用してプリザンターにデータを一括入力します。
💡CSVファイル作成時のポイント
・項目名とCSVファイルの見出しを合わせる
・文字コードは「Shift-JIS」「UTF-8」のいずれかを選択
・レコード数が多い時はインポート時間が掛かるので注意
※心配な時はデータを分割してインポートする。
5. データ移行の実施
プリザンターのテーブル作成、そして移行データの準備が済んだらプリザンターにデータをインポートしましょう。テーブル毎にデータをインポートしていきますが、こちらもテーブル作成の順番と同様に進めます。もし最初にリンク元の「出荷情報」テーブルにデータをインポートすると、リンク先のマスタテーブルとの連携に支障が出ます。まずはマスタテーブルの「商品管理」、「倉庫情報」からデータをインポートしましょう。
プリザンターのインポート機能を使ったデータ一括入力方法は、以下の図5の通りです。
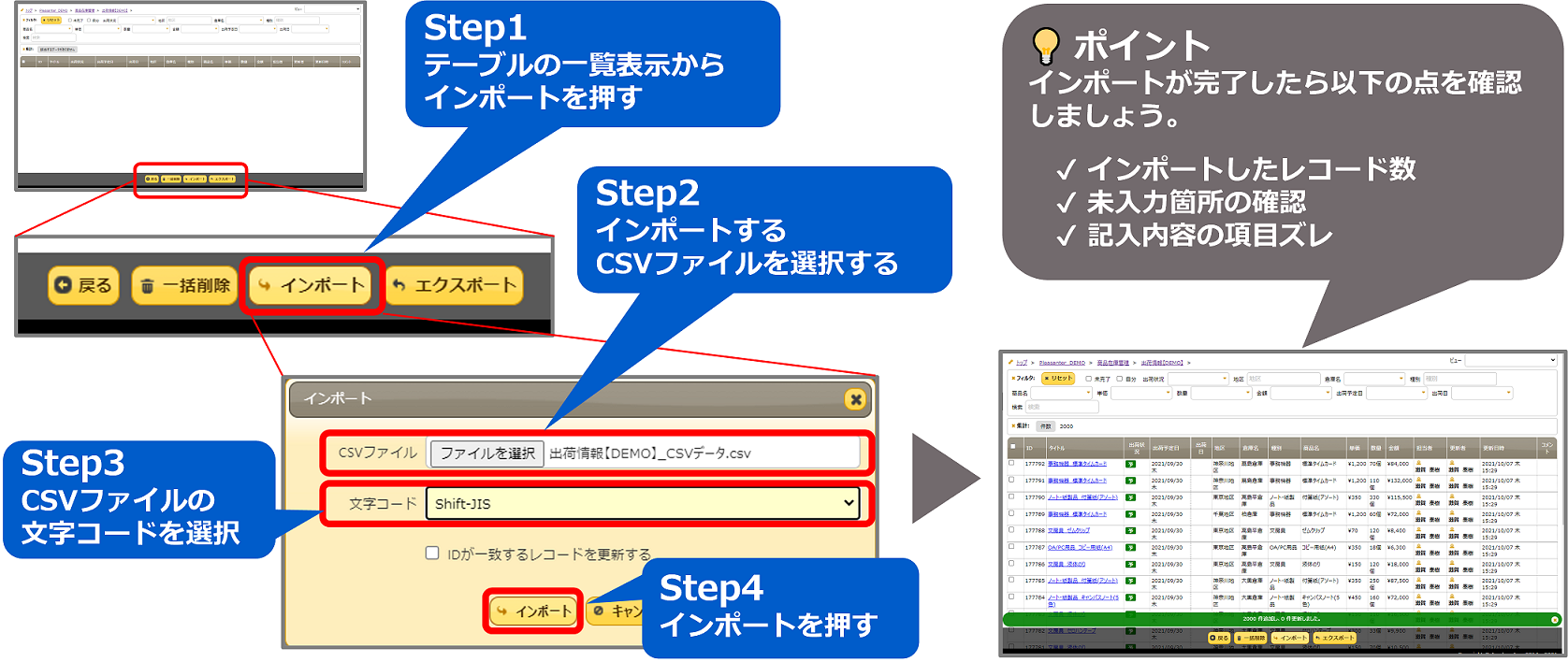
【図5 インポート機能によるデータ一括入力】
💡インポート作業の注意点
・文字コードを適切に選択する
・タイムアウト時のファイル分割検討
・完了後の確認作業(レコード数、未入力箇所、項目ズレ)
全てのテーブルにデータ移行が完了すれば、プリザンターが利用開始できます。
環境に依存しますが、よくあるインポート時のエラーと対処方法について下記の図6に纏めましたので参考にしてください。
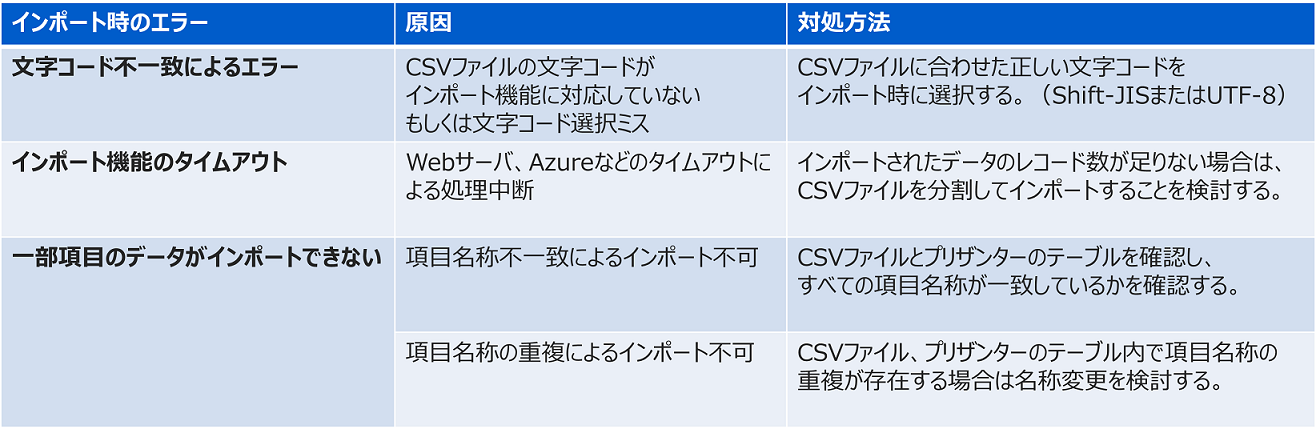
【図6 インポート時のエラー・原因・対処方法(例)】
6.まとめ
今回のコラムではプリザンターのテーブル作成や、テータ移行時のポイントをご紹介しました。テーブル作成、データの移行どちらのステップにおいても、ケースにより検討しなければならない事も様々ですが、今回ご紹介しました内容の基本的なところを押さえて頂くことで、プリザンターの構築やデータ移行を行う際の参考になれば幸いです。
以下、今回のコラムで紹介したポイントの纏めです。
💡テーブル作成のポイント
・テーブルの作成はマスタ情報のテーブルから
・テーブル設定は「エディタ」、「一覧」の順番で設定しましょう
・利便性を考慮し、項目の順番を設定しましょう
💡データ移行のポイント
・データ移行前にデータクレンジングをしましょう
・データ移行用のCSVファイルとインポート時の操作で文字コードを合わせましょう
・データ量が多い時はデータを分割するなどして対応しましょう
※インポート時にタイムアウトした時は注意!
また、データ移行については添付ファイルの有無、データ量によってインポート機能だけではデータ移行ができない場合もあります。そんなときは遠慮なく弊社へご相談ください!移行プログラムの開発等、ご提案いたします。
次回はいよいよ最終回「改善継続を目指して!」です。プリザンターを利用したさらなる改善に向けてのポイントをご紹介します。プリザンターによる業務改善の最後の仕上げになる内容となりますのでお楽しみに!
※導入事例記事やCTCS様のサイトへのリンクもこちらから
▶ 合わせて読みたいCTCS様のプリザンターコラム
第1回 プリザンターってどんなもの?まずは試してみよう!
第2回 プリザンターを使ってみよう! 基本操作とポイントを画面で解説
▶ コラム【Excel業務を改善しよう!】シリーズ
第1回「プリザンターではじめる業務改善」
第2回「プリザンター化モデルで業務を可視化・分析してみよう!」
第3回「プリザンター化モデルを使った設計のポイントを解説」
第4回「プリザンター構築とデータ移行をやってみよう!」◀このコラム
第5回「プリザンター化の効果と改善継続を目指して!」
 | 著者:CTCシステムマネジメント株式会社 滋賀泰樹 様 経歴:システム運用、システム監視、サーバ、ネットワーク、セキュリティ、RPAなどの業務に従事し、各現場で脱ExcelやWebDBを使った業務改善を実施してきた、WebDB活用と業務改善のスペシャリスト。現在はWebDBをはじめ、ETL、RPA、BIツールなどを組み合わせた業務改善をご提案しつつ、プリザンターに関するサービス運営とプリセールスが主な業務。ビジネスプロセス革新エンジニア資格保有。ダイエット目的に始めた自宅でのトレーニングがライフワーク。筋肉量は増えたが体重は減らないのが悩み。 |
