画面構成と見方
プリザンターの画面構成と見方について説明します。
## トップ画面
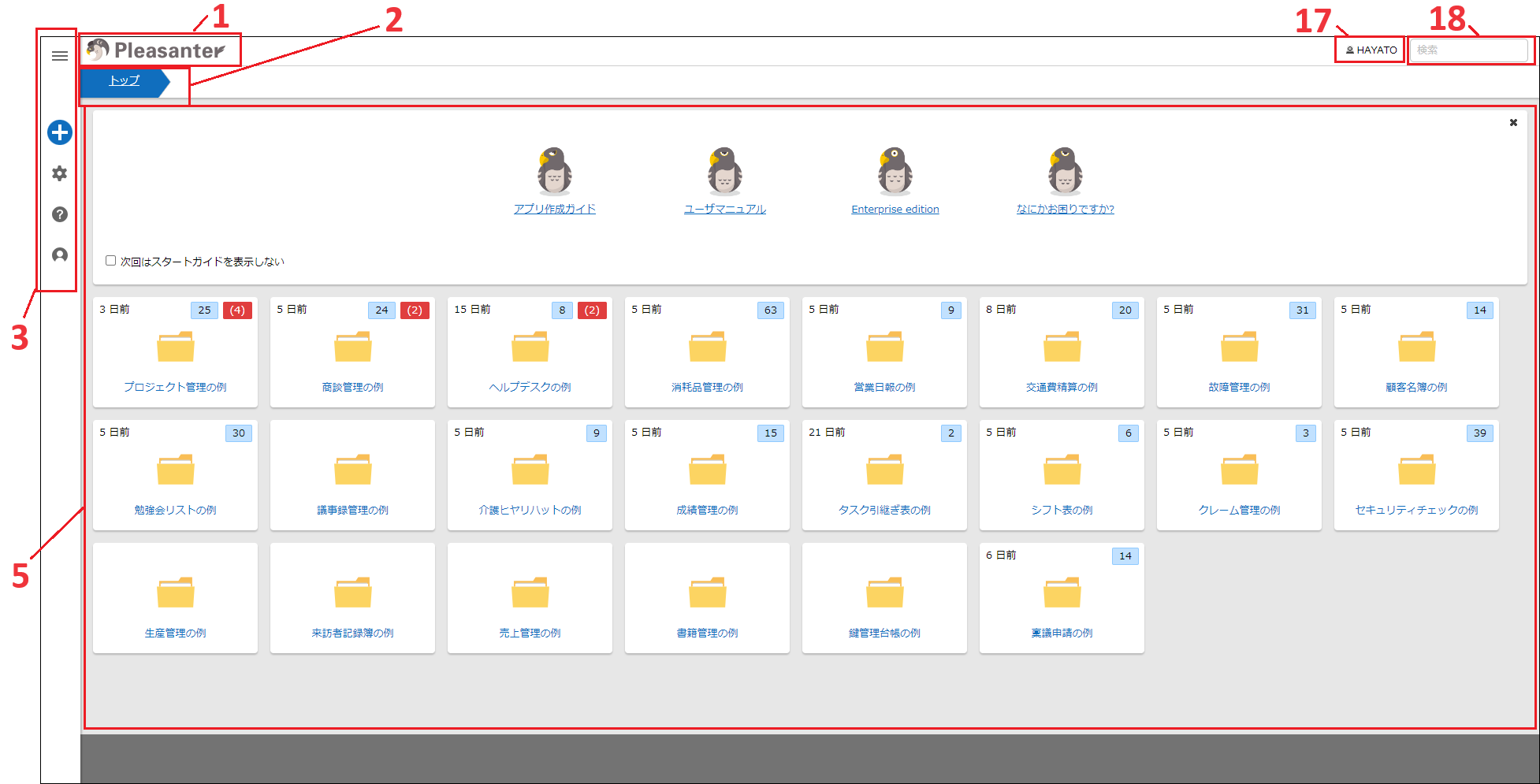
## サイトメニュー画面
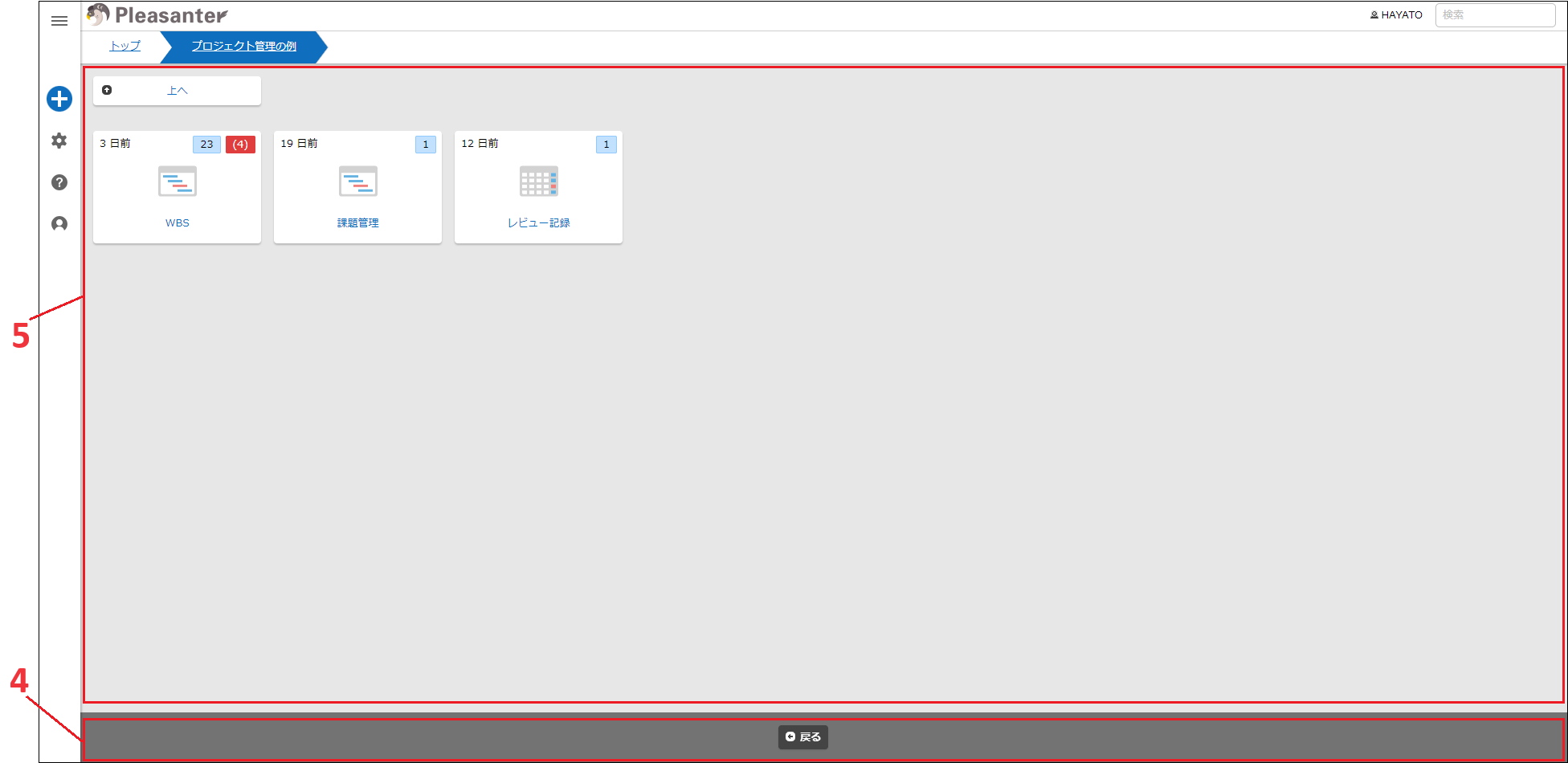
## 一覧画面
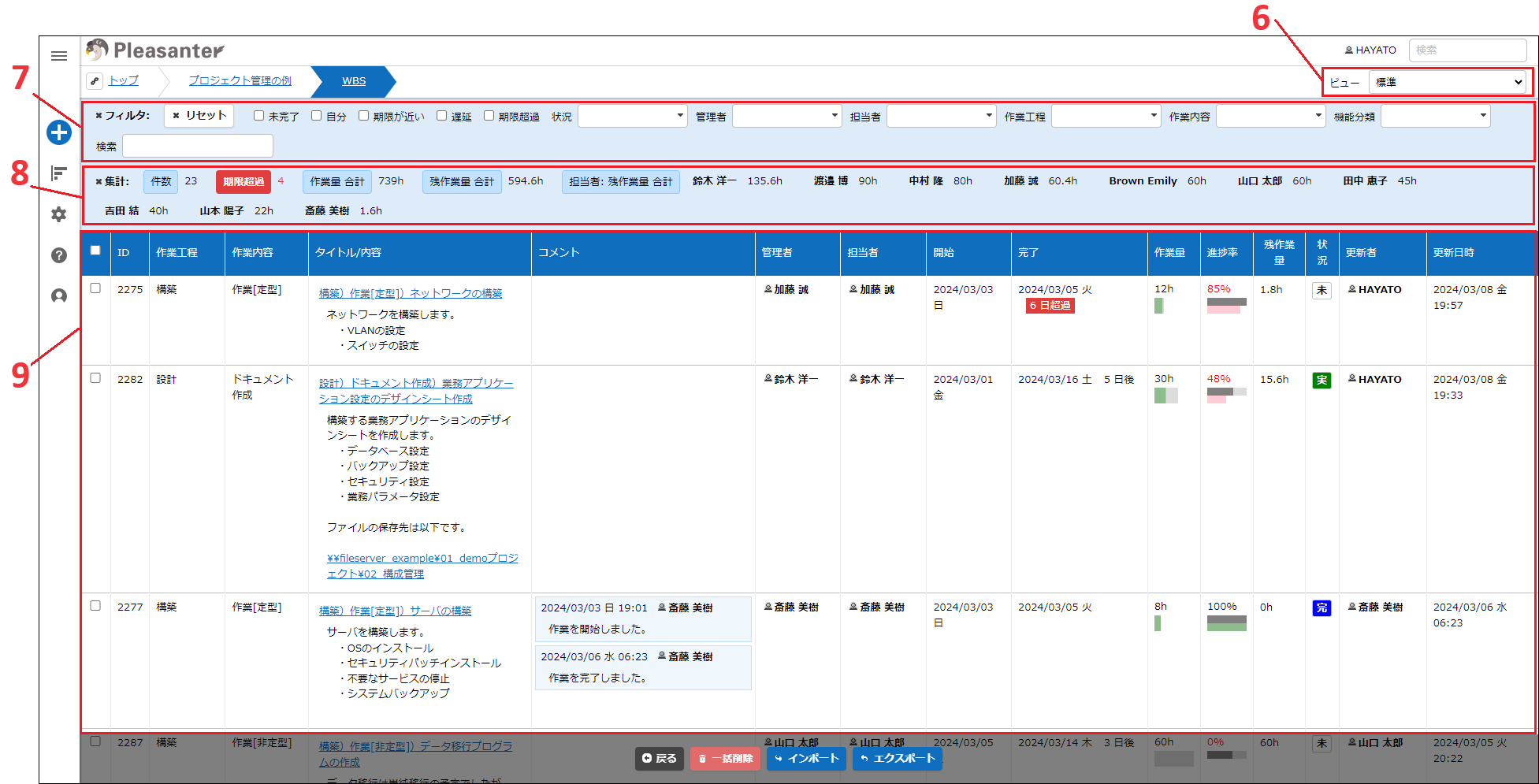
## 編集画面
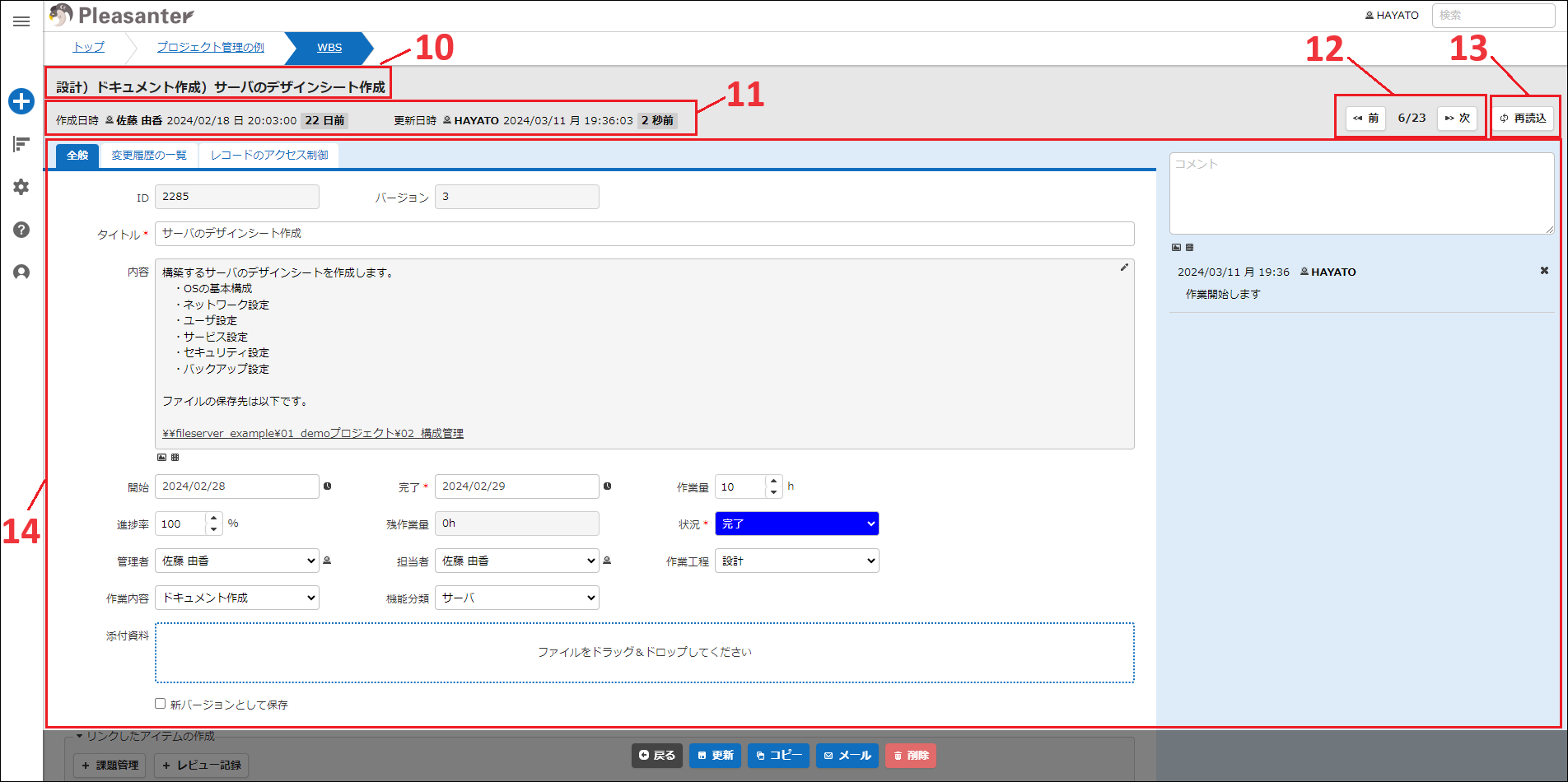
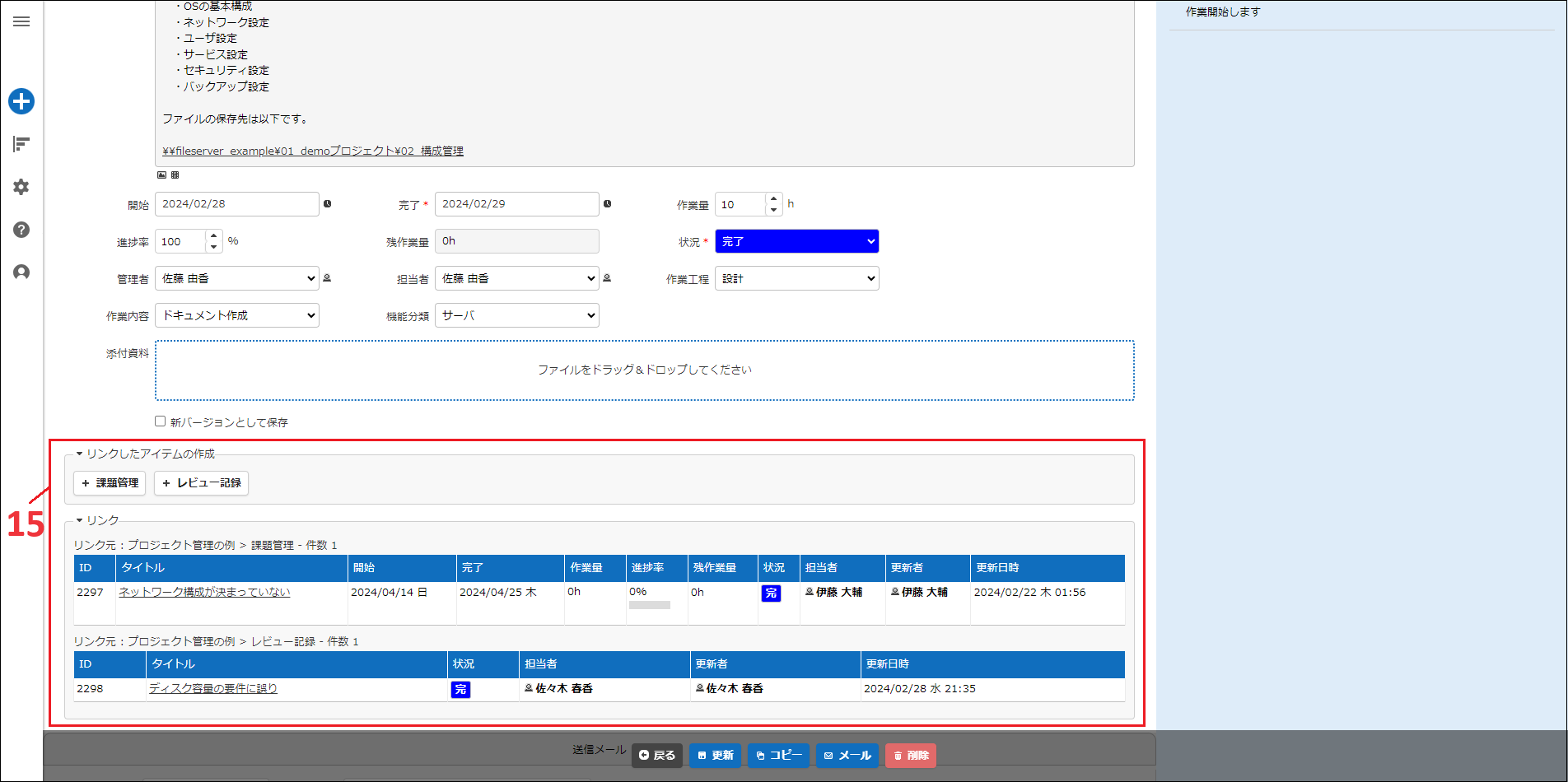
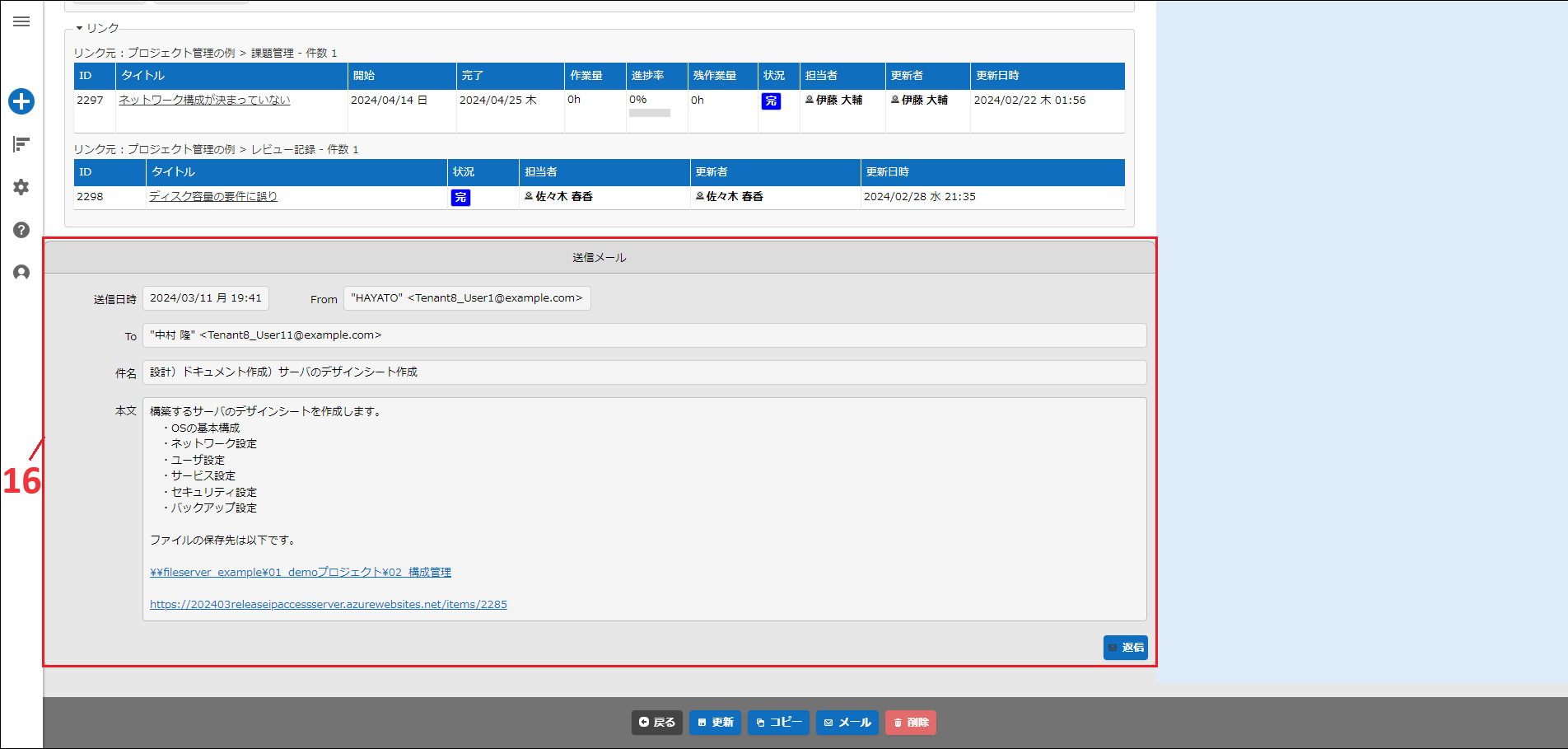
## ナビゲーションメニュー
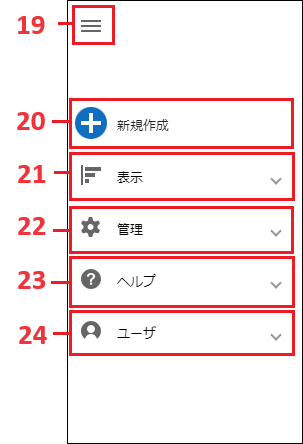
|No|名称|説明|
|:--:|:--|:--|
|1|テナント名|クリックするとトップ画面へ移動します。[テナント管理機能](/ja/manual/tenant)で画像やタイトル文字を任意に変更できます。 |
|2|パンくずリスト|現在の表示ページの位置を表示します。|
|3|ナビゲーションメニュー|ナビゲーションメニューは[パラメータ](https://pleasanter.org/manual/navigation-menus-json)および[拡張機能](https://pleasanter.org/manual/extended-navigationmenus)でカスタマイズできます。<br>19:ハンバーガーボタン<br>クリックすることでナビゲーションメニューを開閉します。No20~24の各ボタンクリックすることでも開きます。ナビゲーションメニューが開いている場合はナビゲーションメニュー以外をクリックすることでも閉じます。<br>20:新規作成ボタン<br>サイトの管理権限またはテーブルに対する作成権限を持つ場合に表示されます。クリックすることでサイトの新規作成画面またはレコードの新規作成画面に移動します。<br>21:表示メニュー<br>テーブルの一覧画面で表示されます。一覧やカレンダー等の表示形式のサブメニューが表示されます。<br>22:管理メニュー<br>サイトの管理権限またはテナント管理権限を持つ場合に表示されます。サイトおよびテーブルの管理やユーザ、グループ、組織、テナントの管理へのサブメニューが表示されます。<br>23:ヘルプメニュー<br>ユーザマニュアルや年間サポートサービスなど弊社HPへの案内およびご利用のプリザンターのバージョン表示画面へのサブメニューが表示されます。<br>24:アカウントメニュー<br>ログアウトやプロファイル編集へのサブメニューが表示されます。 |
|4|コマンドボタンエリア|「戻る」、「更新」など画面ごとに各機能のボタンが表示されるエリアです。アクセス権限や、ビュー設定、プロセス機能で追加等様々な設定に応じてボタンが表示されます。|
|5|サイト一覧|トップ画面、サイトメニュー画面ではフォルダ、サイトの一覧を表示します。サイトメニュー画面の場合は「上へ」にフォルダを表示します。|
|6|ビュー選択|テーブルの管理でビューを作成している場合にドロップダウンリストが表示されます。選択したビューの設定に応じて検索条件や一覧表示内容が切り替わります。|
|7|フィルタ|レコード検索のための条件項目の表示するエリアです。「×」ボタンクリックで折りたたむことができます。フィルタ項目はテーブルの管理で設定することができます。|
|8|集計|項目ごとの件数、合計、平均などの集計値を表示するエリアです。「×」ボタンクリックで折りたたむことができます。集計項目はテーブルの管理で設定することができます。|
|9|検索結果一覧|フィルタで入力した条件で検索したレコードを一覧表示します。|
|10|タイトル|レコードのタイトルです。新規作成時は「新規作成」と表示します。|
|11|作成者・更新者情報|レコードの作成者、作成日時、更新者、更新日時を表示します。|
|12|レコード移動ボタン|前レコード、次レコードへ移動するためのボタンを表示します。<br>(1)前へボタン<br>前レコードへ移動します。<br>(2)次へボタン<br>次のレコードへ移動します。<br>(3)レコード件数、現在位置<br>レコード件数:一覧画面で表示対象なっている件数が表示されます。<br>現在位置:一覧画面上の上からの件数となります。|
|13|再読込ボタン|画面を再読み込みします。|
|14|表示エリア|入力項目をレイアウトするエリアです。<br>(1)タブエリア<br>既定のタブとして「全般」、「変更履歴の一覧」が表示されます。全般タブの名称はテーブルの管理で修正できます。また任意のタブを追加することができます。[レコードのアクセス制御](/ja/manual/table-record-access-control)タブは権限の変更をもつユーザのみ表示します。|
|15|リンクテーブルエリア|[リンク](/ja/manual/table-record-import-and-link)機能で設定した親テーブル、子テーブルの一覧と子テーブルに対する新規作成ボタンが表示されます。|
|16|メール送信履歴エリア|「メール」機能で送信した履歴が表示されます。|
|17|ログインユーザ名|ログインユーザ名が表示されます。|
|18|横断検索テキストボックス|プリザンターに登録済の全データに対して検索を行います。|



