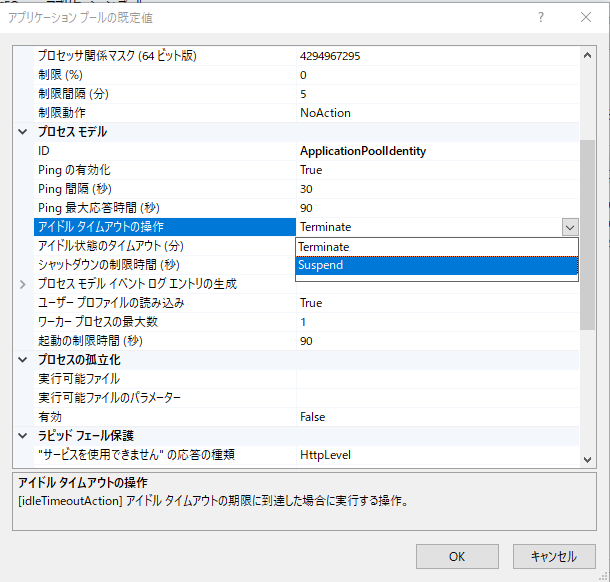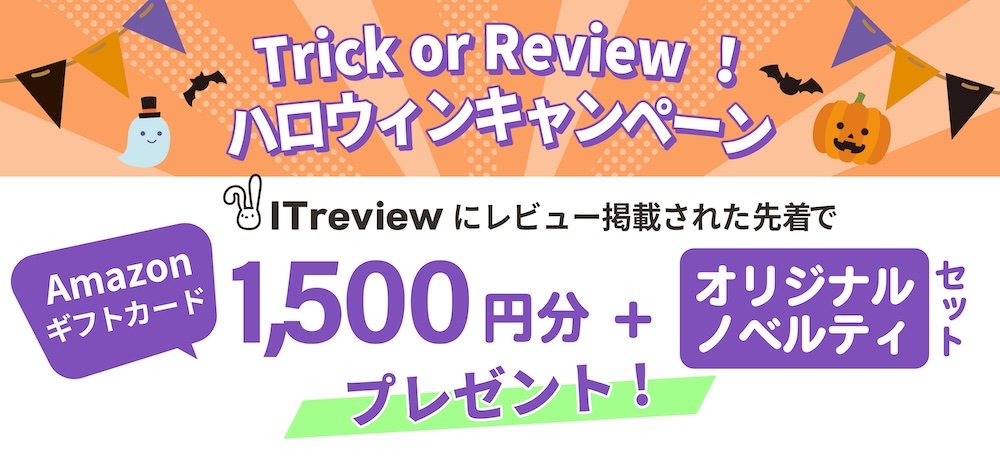Windowsの機能の有効化(Windows Server 2016)
## Windowsの機能の有効化
1. 「サーバマネージャー」を起動してください。
1. 「管理(M)」メニューを開き「役割と機能の追加」をクリックしてください。
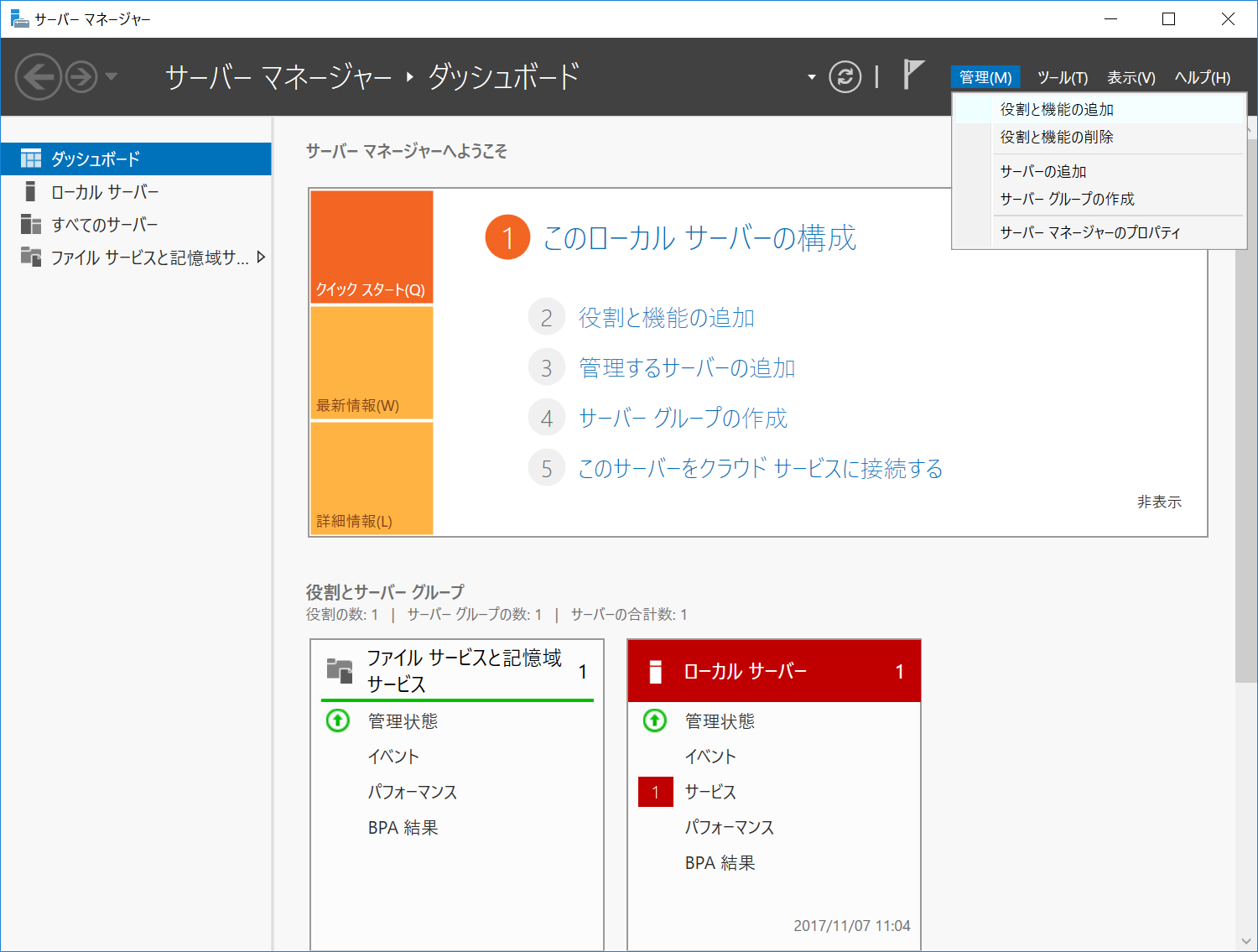
1. 「開始する前に」画面が表示されるので「次へ(N)」ボタンをクリックしてください。

1. 「インストールの種類の選択」画面が表示されるので「次へ(N)」ボタンをクリックしてください。
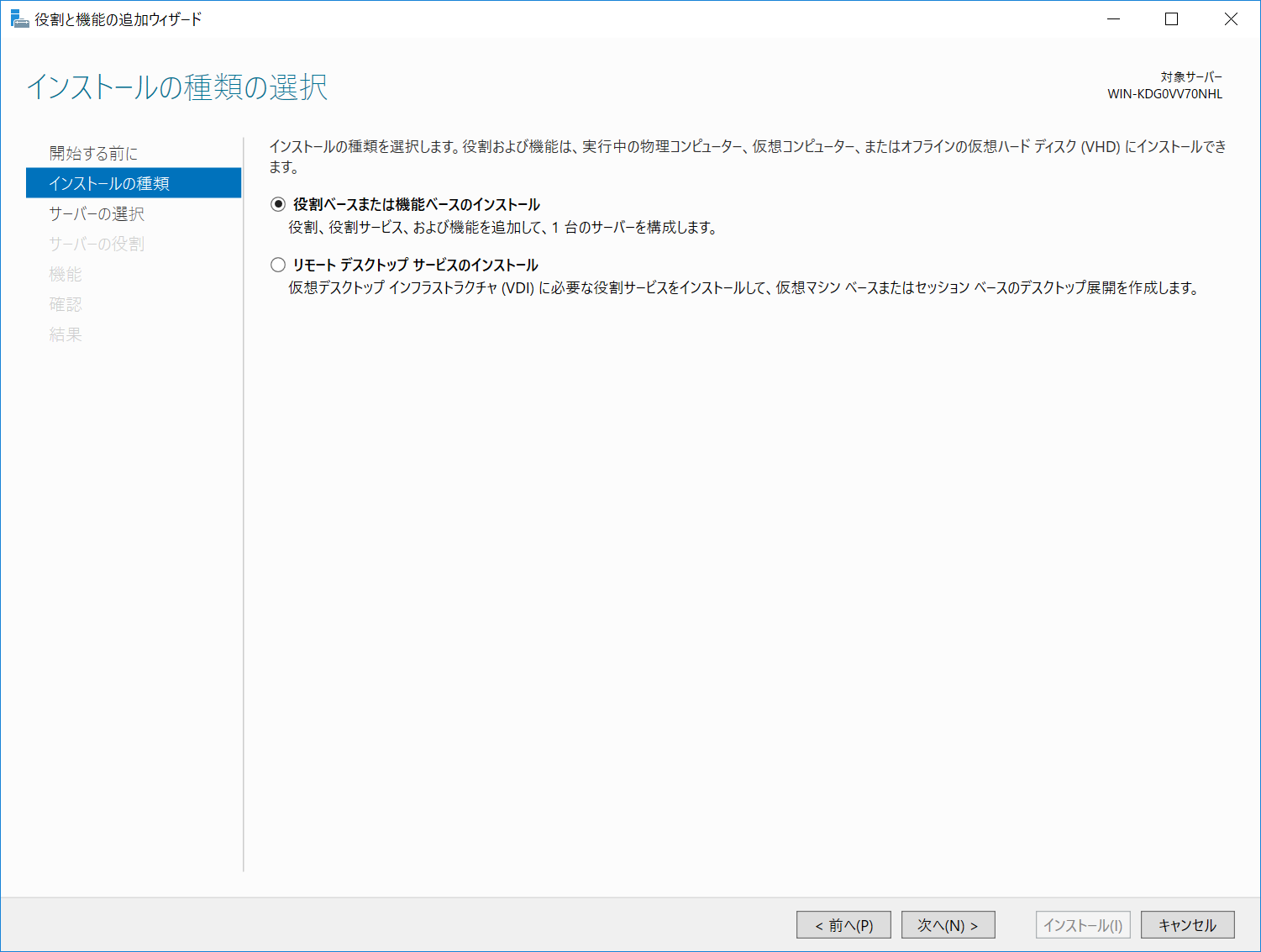
1. 「サーバの選択」画面が表示されるので対象サーバを選択し「次へ(N)」ボタンをクリックしてください。
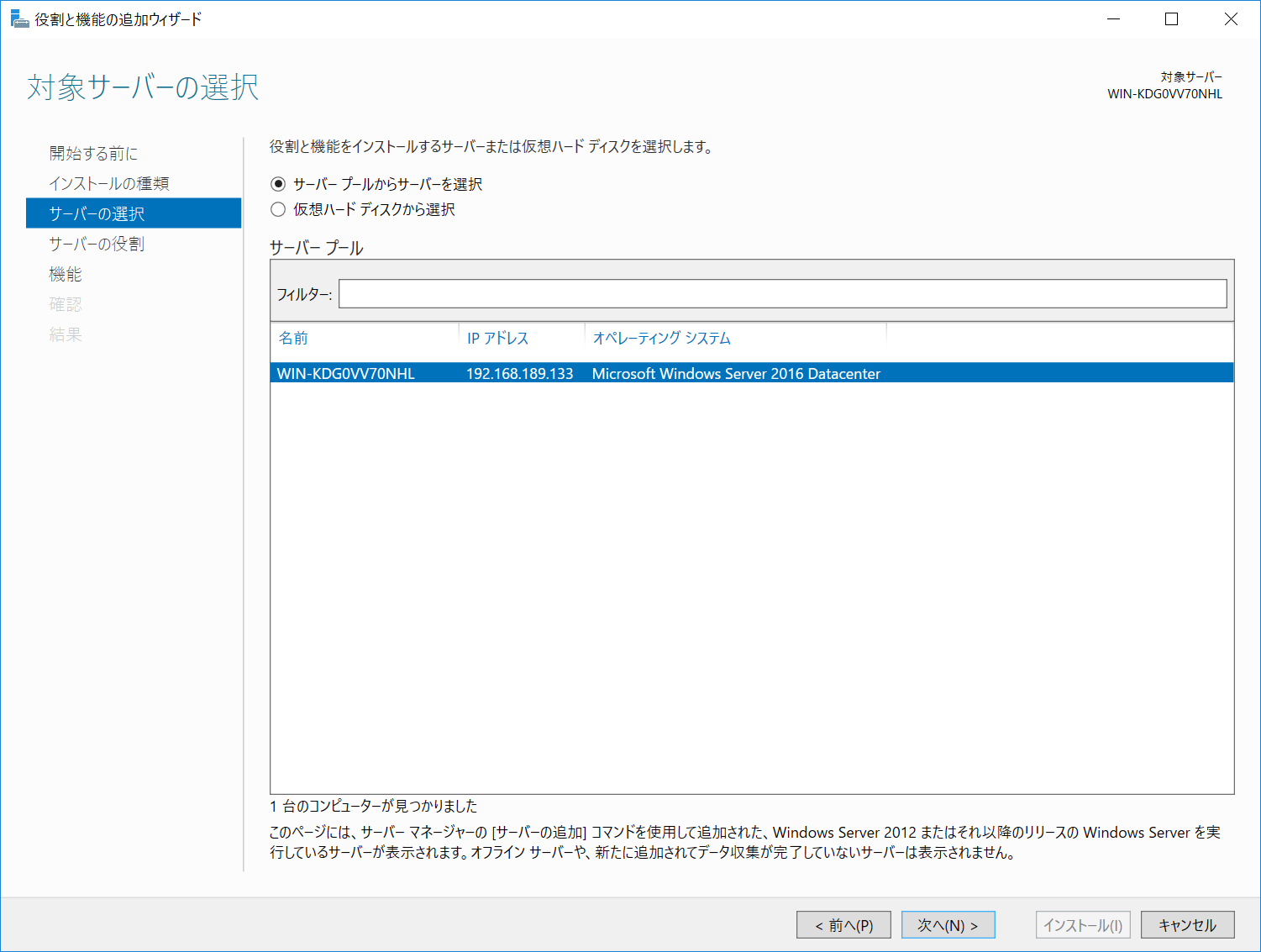
1. 「サーバの役割の選択」画面が表示されるので「Webサーバ(IIS)」にチェックを入れてください。
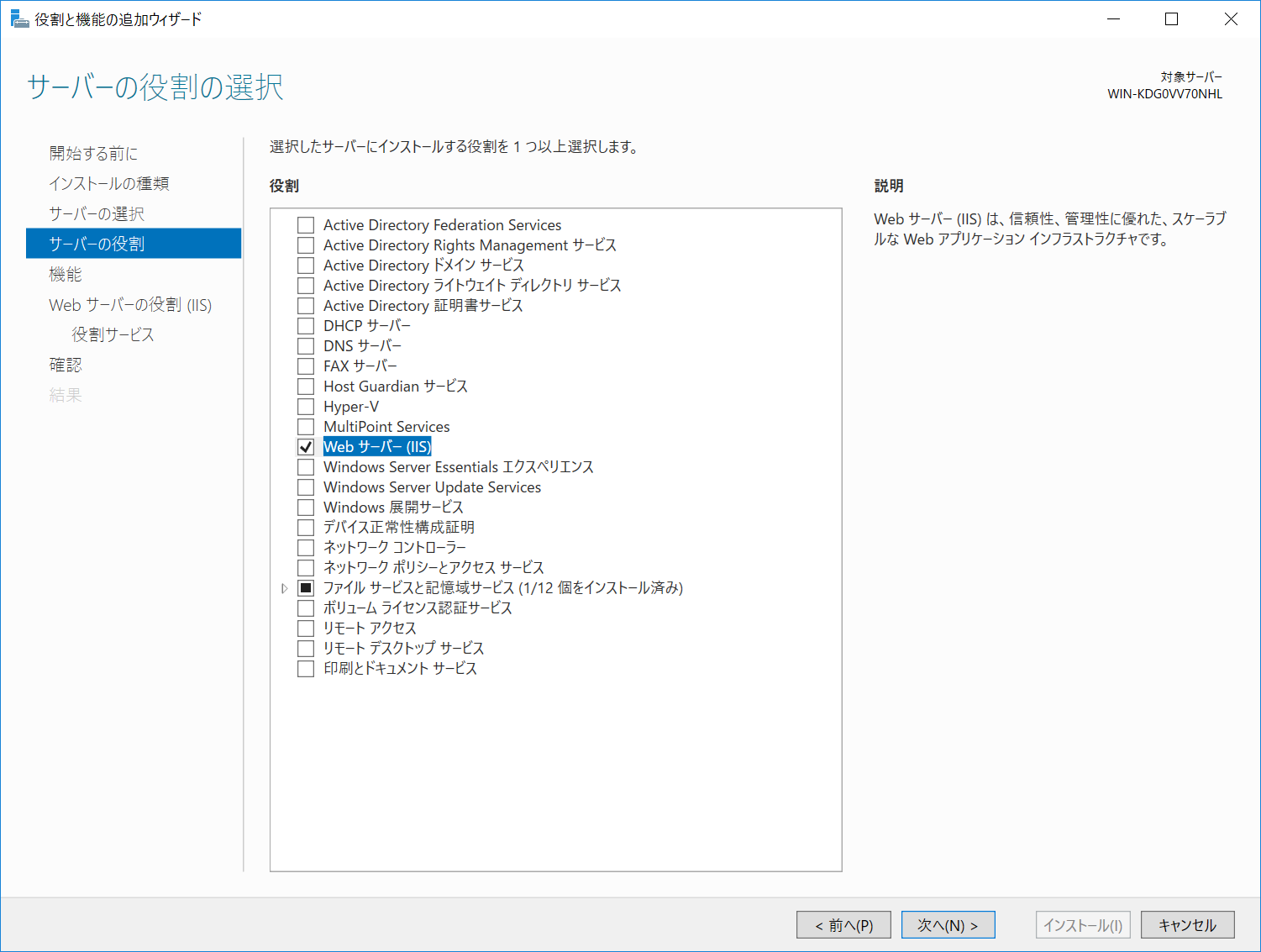
1. 「Webサーバ(IIS)に必要な機能を追加しますか?」画面が表示されるので「管理ツールを含める(存在する場合)」にチェックを付け、「機能の追加」ボタンをクリックしてください。

1. 「Webサーバ(IIS)」にチェックが入ったことを確認し「次へ(N)」ボタンをクリックしてください。

1. 「機能の選択」画面が表示されるので「.NET Framework 3.5 Features」にチェックを入れ「次へ(N)」ボタンをクリックしてください。
「指定されたサーバーで機能を追加または削除する要求に失敗しました。」というエラーが発生する場合、「.NET Framework 3.5 Features」のチェックを入れずに(未チェック)で進めると正常にインストールが継続できる場合があります。
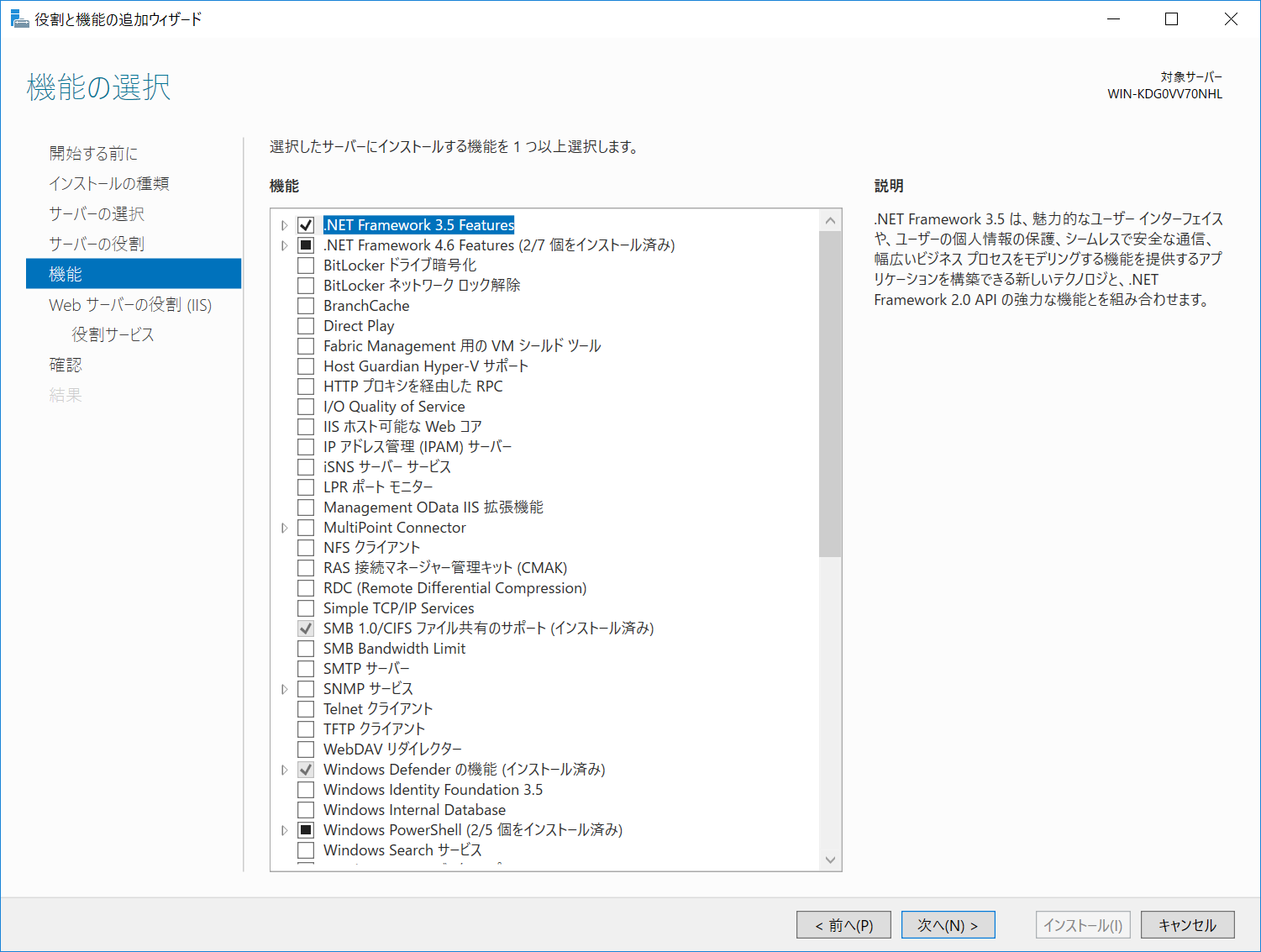
1. 「Webサーバの役割(IIS)」画面が表示されるので「次へ(N)」ボタンをクリックしてください。

1. 「役割サービスの選択」画面が表示されるので「アプリケーション開発」配下の「ASP.NET 4.6」にチェックを入れてください。
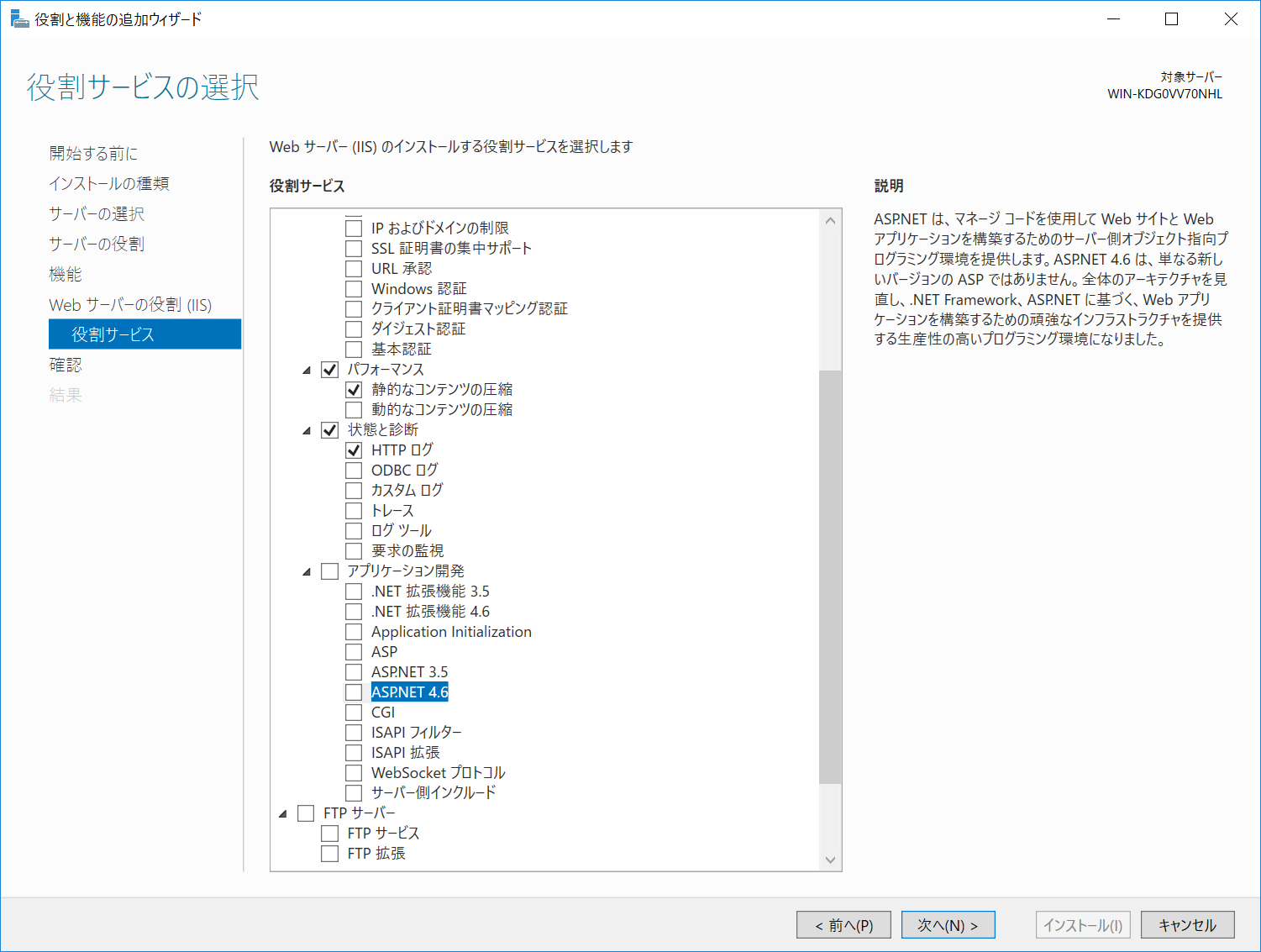
1. 「ASP.NET 4.6に必要な機能を追加しますか?」画面が表示されるので「機能の追加」ボタンをクリックしてください。

1. 「ASP.NET 4.6」にチェックが入ったことを確認し「次へ(N)」ボタンをクリックしてください。

1. 「インストールオプションの確認」画面が表示されるので「インストール(I)」ボタンをクリックしてください。

1. インストールの完了を待ちます。

1. インストールの完了後、「閉じる」ボタンをクリックしてください。
## IISの設定変更
1. 「サーバマネージャー」から「インターネットサービス(IIS)マネージャー」を起動してください。
1. 「アプリケーションプール」の「DefaultAppPool」を選択し、「アプリケーションプール既定値の設定」をクリックしてください。
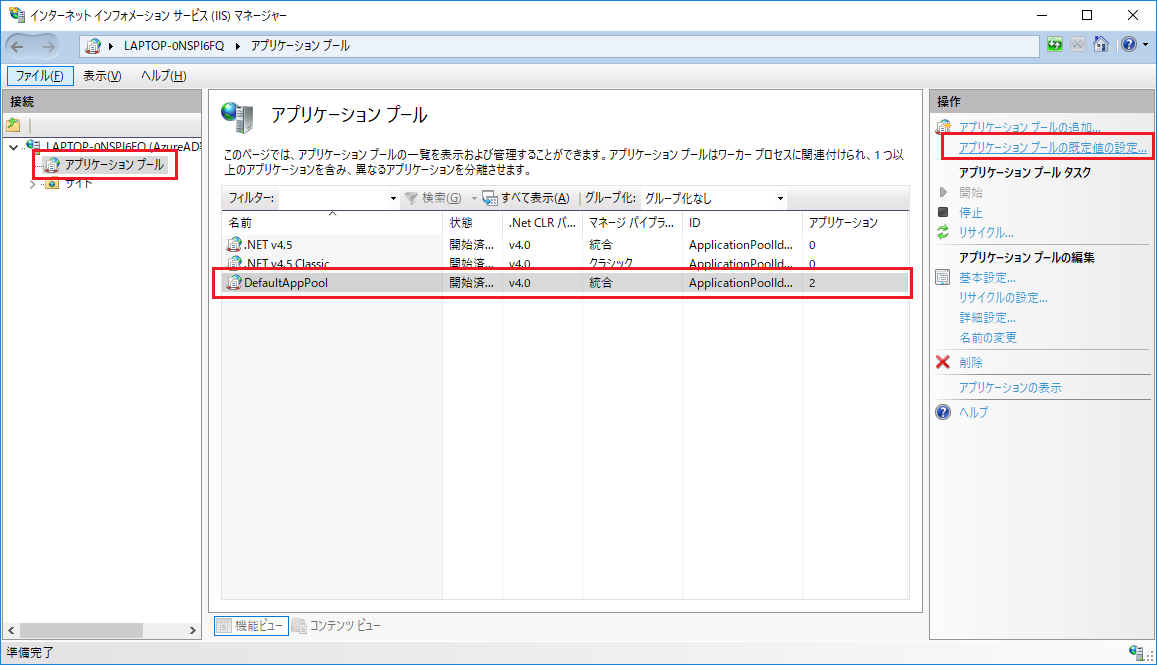
1. 「プロセスモデル」の「アイドルタイムアウトの操作」を、「Terminate」から「Suspend」に変更し、「OK」をクリックしてください。