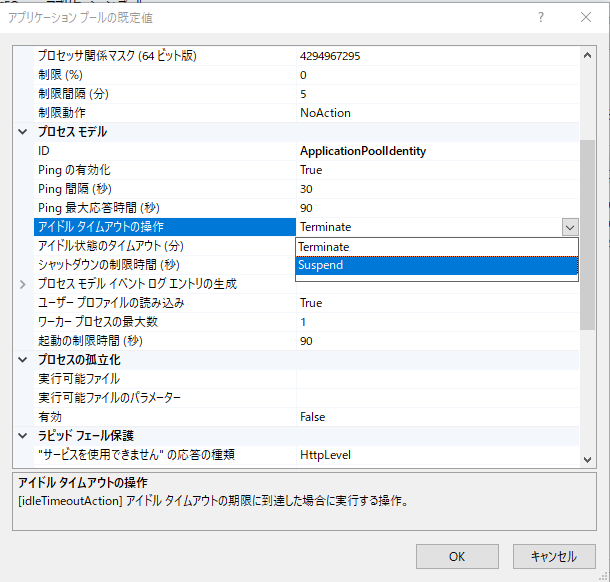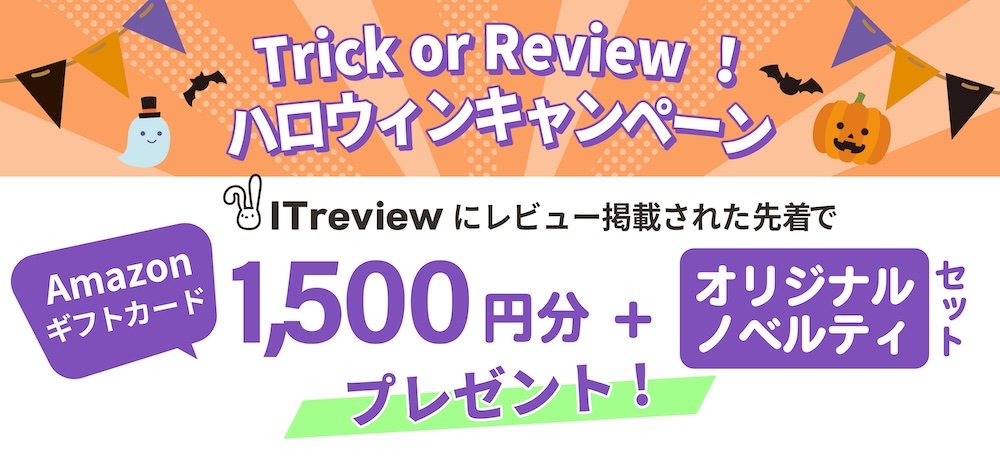Windowsの機能の有効化(Windows 10 / 11)
## 概要
本手順では、プリザンターの動作に必要となるIISおよびASP.NETの有効化を行います。
## Windowsの機能の有効化
1. スタートメニューから「コントロールパネル」を起動してください。
1. 「プログラム」をクリックしてください。
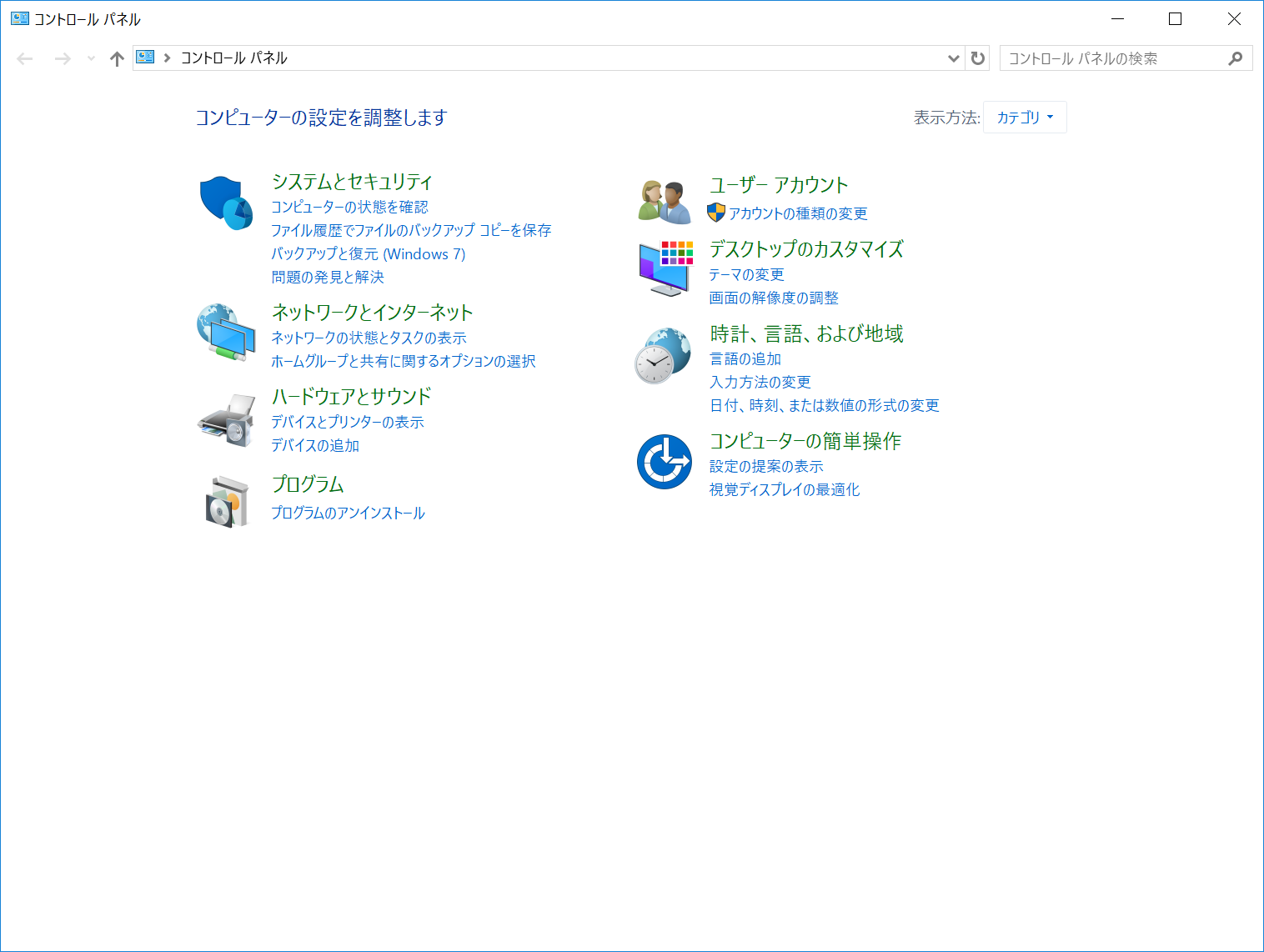
1. 「Windowsの機能の有効化または無効化」をクリックしてください。

1. 「インターネットインフォメーションサービス」以下の「IIS管理コンソール」、「静的なコンテンツ」、「ASP.NET 4.7」(環境により「ASP.NET 4.6」、「ASP.NET 4.8」の場合もあります)にチェックを付け(それらをチェックした際に自動的に追加される項目はそのままで構いません)、下図のようになっている事を確認し「OK」ボタンをクリックしてください。

1. 「Windows Update からファイルをダウンロードする」をクリックしてください。
(選択した機能が既にインストールされている場合、この画面は表示されません。次の手順へ進んでください。)

1. 「閉じる」ボタンをクリックしてください。

## IISの設定変更
1. スタートメニューから「インターネットサービス(IIS)マネージャー」を起動してください。
1. 「アプリケーションプール」の「DefaultAppPool」を選択し、「アプリケーションプール既定値の設定」をクリックしてください。
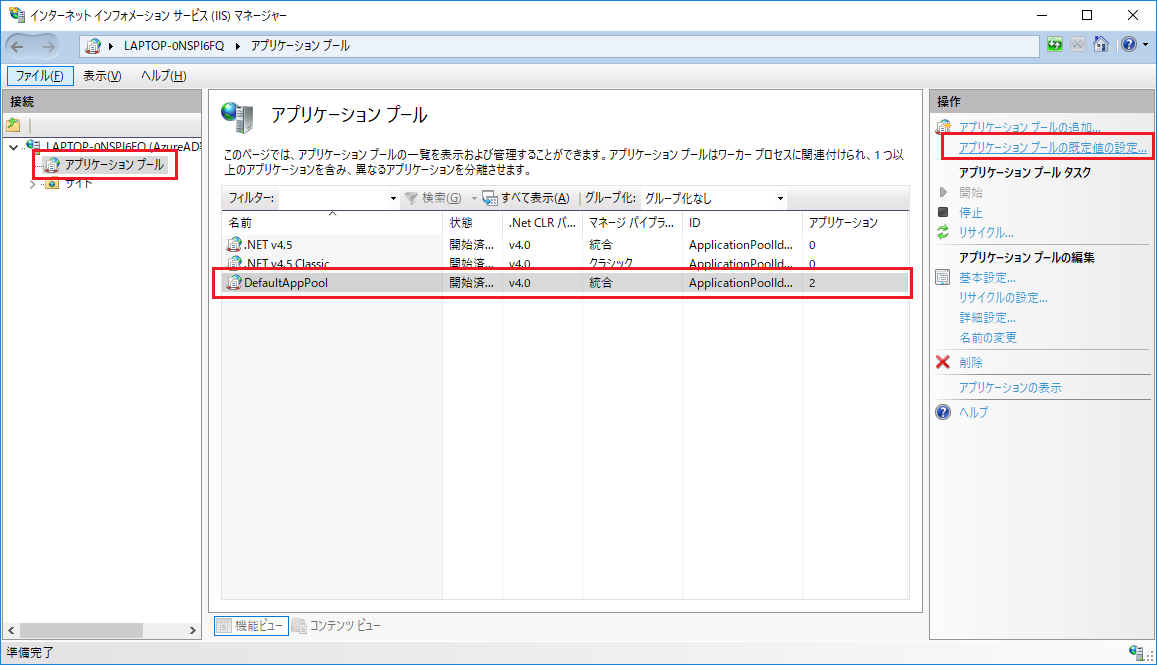
1. 「プロセスモデル」の「アイドルタイムアウトの操作」を、「Terminate」から「Suspend」に変更し、「OK」をクリックしてください。