プリザンターをWindowsにインストールする
## 概要
本説明は、以下に示す環境にプリザンターの動作環境を構築するための手順を示したものです。
|対象|環境・バージョン|
|------|:--------------|
|OS|Windows Server|
|DB|SQL Server、PostgreSQL、MySQLのいずれか|
|Webサーバ|IIS|
|Platform|.NET 8|
|Pleasanter|プリザンター 1.4|
## 注意事項
1. ver1.4.6以降でのインストール時に、CodeDefinerに引数を指定しないで実行した場合、言語:英語、タイムゾーン:UTCでセットアップされますので、必要に応じて言語とタイムゾーンをご指定ください。
1. ver1.4.5以前をインストールする場合は初回インストール時のCodeDefinerのコマンドが変更されているため、以下ページを参照してください。
[ver1.4.6以降で初回インストール時のCodeDefinerの手順について](https://pleasanter.org/ja/manual/codedefiner-changed-steps)
1. MySQLはver1.4.9.0以降で使用できます。ver1.4.9.0より前のプリザンターはMySQLに対応していません。
1. MySQLにおいてWebサーバとDBサーバを分離した構成にする場合は「[WebサーバとDBサーバを分離した構成でMySQLを利用できるように設定する(Ver.1.4.18.0以降)](mysql-connecting-host-description) 」または「[WebサーバとDBサーバを分離した構成でMySQLを利用できるように設定する(Ver.1.4.17.1以前)](mysql-create-user-by-sql)」を参照ください。
## 手順
構築手順は以下の通りです。
1. 事前準備
1. プリザンターのセットアップ
1. CodeDefinerの実行
1. IISのセットアップ
1. プリザンターの起動確認
## 1. 事前準備
プリザンターをインストールするために、事前準備が必要です。
未実施の場合は以下の手順に沿ってすべてインストールしてください。
[プリザンターをWindowsにインストールする際の事前準備](getting-preparation-pleasanter-windows)
## 2. プリザンターのセットアップ
1. [ダウンロードセンター](https://pleasanter.org/dlcenter)から、プリザンター最新バージョンをダウンロードします。
1. ダウンロードしたzipファイルを解凍し、サーバに配置します。
Cドライブに「web」フォルダーを作成し、そこに「pleasanter」 フォルダーを配置するものとして記述します。
C:\web\pleasanter\Implem.Pleasanter
C:\web\pleasanter\Implem.CodeDefiner
C:\web\pleasanter\Tools

1. C:\web\pleasanter\Implem.Pleasanter\App_Data\Parameters\Rds.jsonにデータベースへの接続情報を設定します。設定例を以下に示します。必要に応じてRds.jsonのマニュアルも参照してください。
[パラメータ設定:Rds.json](rds-json)
### SQL Server使用時のRds.jsonの設定例
SQL Server使用時のRds.jsonの設定例は以下の通りです。
<details>
<summary>(こちらをクリックすると詳細が開閉します) </summary>
|No|プロパティ名|値|
|:----|:----|:----|
|1|Dbms|"SQLServer"|
|2|SaConnectionString|"Server=(local);Database=master;UID=sa;PWD=<font color="Red">XXX</font>;Connection Timeout=30;"<br>※PWDの値はSQL Serverのsaアカウントのパスワードを入力してください。|
|3|OwnerConnectionString|"Server=(local);Database=#ServiceName#;UID=#ServiceName#_Owner;PWD=<font color="Red">XXX</font>;Connection Timeout=30;"<br>※PWDの値は任意のパスワードを入力してください。|
|4|UserConnectionString|"Server=(local);Database=#ServiceName#;UID=#ServiceName#_User;PWD=<font color="Red">XXX</font>;Connection Timeout=30;"<br>※PWDの値は任意のパスワードを入力してください。|
```json
{
"Dbms": "SQLServer",
"Provider": "Local",
"SaConnectionString": "Server=(local);Database=master;UID=sa;PWD=<SQL Serverのsaアカウントのパスワード>;Connection Timeout=30;",
"OwnerConnectionString": "Server=(local);Database=#ServiceName#;UID=#ServiceName#_Owner;PWD=SetAdminsPWD;Connection Timeout=30;",
"UserConnectionString": "Server=(local);Database=#ServiceName#;UID=#ServiceName#_User;PWD=SetUsersPWD;Connection Timeout=30;",
"SqlCommandTimeOut": 0,
"MinimumTime": 3,
"DeadlockRetryCount": 4,
"DeadlockRetryInterval": 1000,
"DisableIndexChangeDetection": true,
"SysLogsSchemaVersion": 1,
"MySqlConnectingHost": "%"
}
```
</details>
### PostgreSQL使用時のRds.jsonの設定例
PostgreSQL使用時のRds.jsonの設定例は以下の通りです。
<details>
<summary>(こちらをクリックすると詳細が開閉します) </summary>
|No|プロパティ名|値|
|:----|:----|:----|
|1|Dbms|"PostgreSQL"|
|2|SaConnectionString|"Server=localhost;Port=5432;Database=postgres;UID=postgres;PWD=<font color="Red">XXX</font>"<br>※PWDの値はPostgreSQLのpostgresアカウントのパスワードを入力してください。|
|3|OwnerConnectionString|"Server=localhost;Port=5432;Database=#ServiceName#;UID=#ServiceName#_Owner;PWD=<font color="Red">XXX</font>"<br>※PWDの値は任意のパスワードを入力してください。|
|4|UserConnectionString|"Server=localhost;Port=5432;Database=#ServiceName#;UID=#ServiceName#_User;PWD=<font color="Red">XXX</font>"<br>※PWDの値は任意のパスワードを入力してください。|
```json
{
"Dbms": "PostgreSQL",
"Provider": "Local",
"SaConnectionString": "Server=localhost;Port=5432;Database=postgres;UID=postgres;PWD=<PostgreSQLのpostgresアカウントのパスワード>",
"OwnerConnectionString": "Server=localhost;Port=5432;Database=#ServiceName#;UID=#ServiceName#_Owner;PWD=SetAdminsPWD",
"UserConnectionString": "Server=localhost;Port=5432;Database=#ServiceName#;UID=#ServiceName#_User;PWD=SetUsersPWD",
"SqlCommandTimeOut": 0,
"MinimumTime": 3,
"DeadlockRetryCount": 4,
"DeadlockRetryInterval": 1000,
"DisableIndexChangeDetection": true,
"SysLogsSchemaVersion": 1,
"MySqlConnectingHost": "%"
}
```
</details>
### MySQL使用時のRds.jsonの設定例
MySQL使用時のRds.jsonの設定例は以下の通りです。
<details>
<summary>(こちらをクリックすると詳細が開閉します) </summary>
|No|プロパティ名|値|
|:----|:----|:----|
|1|Dbms|"MySQL"|
|2|SaConnectionString|"Server=localhost;Port=3306;Database=mysql;UID=root;PWD=<font color="Red">XXX</font>"<br>※PWDの値はMySQLのrootアカウントのパスワードを入力してください。|
|3|OwnerConnectionString|"Server=localhost;Port=3306;Database=#ServiceName#;UID=#ServiceName#_Owner;PWD=<font color="Red">XXX</font>"<br>※PWDの値は任意のパスワードを入力してください。|
|4|UserConnectionString|"Server=localhost;Port=3306;Database=#ServiceName#;UID=#ServiceName#_User;PWD=<font color="Red">XXX</font>"<br>※PWDの値は任意のパスワードを入力してください。|
|5|MySqlConnectingHost|特段の要件がない場合は"%"、MySQLに対するアクセス制限を行う場合は「[パラメータ設定:Rds.json](rds-json)」を参照し適宜設定。|
```json
{
"Dbms": "MySQL",
"Provider": "Local",
"SaConnectionString": "Server=localhost;Port=3306;Database=mysql;UID=root;PWD=<MySQLのrootアカウントのパスワード>",
"OwnerConnectionString": "Server=localhost;Port=3306;Database=#ServiceName#;UID=#ServiceName#_Owner;PWD=SetAdminsPWD",
"UserConnectionString": "Server=localhost;Port=3306;Database=#ServiceName#;UID=#ServiceName#_User;PWD=SetUsersPWD",
"SqlCommandTimeOut": 0,
"MinimumTime": 3,
"DeadlockRetryCount": 4,
"DeadlockRetryInterval": 1000,
"DisableIndexChangeDetection": true,
"SysLogsSchemaVersion": 1,
"MySqlConnectingHost": "%"
}
```
</details>
## 3. CodeDefinerの実行
コマンドプロンプトまたはPowerShellを起動し、以下コマンドを実行します。
※下記コマンドは初回インストール時にのみ実行します。
```
cd C:\web\pleasanter\Implem.CodeDefiner
dotnet Implem.CodeDefiner.dll _rds /l "<言語>" /z "<タイムゾーン>"
```
|引数|設定例|説明|
|:--|:--|:--|
|/l|ja|Service.jsonのDefaultLanguageの値を書き換えます(※1)|
|/z|Tokyo Standard Time|Service.jsonのTimeZoneDefaultの値を書き換えます(※1)|
(※1) 言語、タイムゾーンは以下マニュアルページを参照ください。
[FAQ:プリザンターでサポートしている言語とタイムゾーンのパラメータの設定値を知りたい](https://pleasanter.org/manual/faq-supported-language)
日本語環境でご利用する場合は以下コマンドとなります。
```
cd C:\web\pleasanter\Implem.CodeDefiner
dotnet Implem.CodeDefiner.dll _rds /l "ja" /z "Tokyo Standard Time"
```
途中で 「Type "y" (yes) if the license is correct, otherwise type "n" (no).」 と表示されたら **y** を入力してください。
## 4. IISのセットアップ
1. 「サーバマネージャー」の「ツール(T)」メニューを開き「インターネット インフォメーション サービス(IIS)マネージャー」を起動します。
1. 「アプリケーションプール」の「DefaultAppPool」を選択し、「基本設定」をクリックします。

1. .Net CLR バージョンを、「マネージドコードなし」に変更します。

1. 左ペインより、[サイト](/ja/manual/site)-「Default Web Site」を選択して、右ペインの詳細設定をクリックします。

1. 物理パスを、「C:\web\pleasanter\Implem.Pleasanter」と入力します。

1. 左ペインより、[サイト](/ja/manual/site)-「Default Web Site」を選択して、右ペインの「再起動」をクリックして、IISを再起動します。

1. 再起動後、右ペインの「*.80(http)参照」をクリックし、プリザンターを起動します。

## 5. プリザンターの動作確認
1. プリザンターのログイン画面にて「ログインID: Administrator」、「初期パスワード: pleasanter」を入力し、「ログイン」ボタンをクリックします。
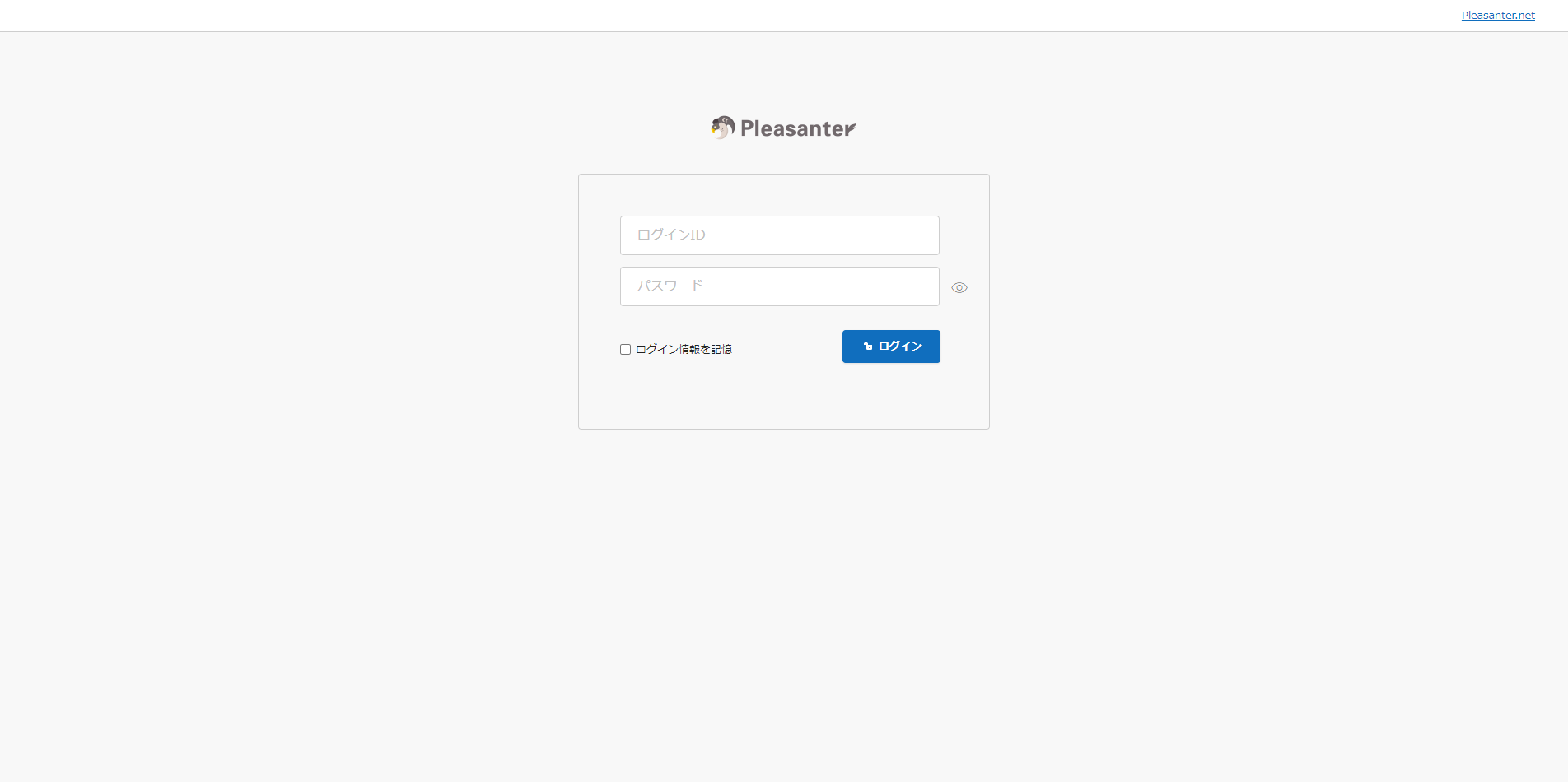
1. ログイン後に「Administrator」ユーザーのパスワード変更を求められるので、任意のパスワードを入力し、「変更」ボタンをクリックします。

## 対応バージョン
|対応バージョン|内容|
|:--|:--|
|1.4.9.0 以降|MySQLに対応|
|1.4.18.0 以降|MySQLのDBへの接続元ホストにlocalhost(DBと同一のサーバ)以外を指定する機能を追加|



