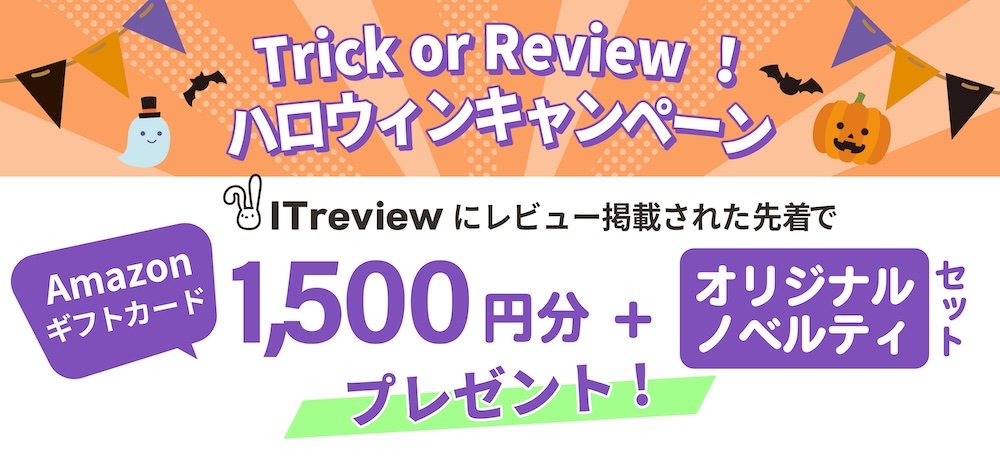TOTP(Time-based One-Time Password)による二段階認証を有効にする
TOTP認証を使用するには、以下の設定が必要です。
### Security.jsonのSecondaryAuthenticationパラメータで有効化する
[パラメータ設定:Security.json](/manual/security-json)
```
"SecondaryAuthentication": {
"Mode": "DefaultEnable",
"NotificationType": "Totp",
"CountTolerances": 1,
"NotificationMailBcc": false,
"AuthenticationCodeCharacterType": "Number",
"AuthenticationCodeLength": 8,
"AuthenticationCodeExpirationPeriod": 300
},
```
### 認証用の端末にTOTP認証に対応したアプリケーションをインストールする
スマートフォンなど認証用の端末に、Google AuthenticatorやMicrosoft AuthenticatorなどのTOTP認証に対応している認証アプリをインストールしてください。
この設定はプリザンターにログインするユーザ毎に実施が必要です。
# ログイン手順
1. TOTP認証を有効にすると、通常のID/パスワードを入力後に確認コードの入力画面へ移動します。
2. 初回ログイン時には、下図の様にQRコードが表示されます。

3. 2回目以降は確認コードの入力欄のみが表示されます。
## (初回のみ)認証アプリでQRコードを読み取る
表示されたQRコードを認証アプリで読み取ってください。認証アプリ内に以下のような画面が表示されます。
```
----------------------
Implem Pleasanter (サービス名(固定値))
hayato@implem.co.jp (ログインID)
012 345 (確認コード)
----------------------
```
※ 上記内容は表示イメージです。認証アプリによって表示内容が異なる場合があります。
## 確認コードを入力する
認証アプリに表示されている確認コードをプリザンターのログイン画面に入力し、「確認」ボタンをクリックします。問題がなければログイン完了です。
#### 確認コードについて
- ・確認コードは30秒ごとに更新されます。更新された場合は新しいコードを再入力してください。
- ・[パラメータ設定:Security.json](/ja/manual/security-json)内のSecondaryAuthenticationパラメータのCountTolerancesを調整することで、指定した回数分古い確認コードでもログインできるようになります。たとえば、「CountTolerances」を「2」に設定すると、現在表示されているパスワードと1つ前のパスワードの両方でログインできます。デフォルトでは「1」に設定されており、その場合は最新のパスワードのみが有効です。
#### メールでの認証に切り替える
手元にTOTPに対応した端末が無い場合に、[メールによる二段階認証](secondary-authentication) に切り替えることができます。
確認コード入力欄の下の「メールで認証する」のリンクをクリックしてください。
画面が[メールによる二段階認証](secondary-authentication) の確認コード入力欄に切り替わりますので、ユーザのメールアドレス宛に送付された確認コードを入力してください。
## アプリとの連携を解除する
認証アプリとの連携を解除するには、以下の手順を行います。
1. [ユーザ管理機能](/ja/manual/user)で解除したいユーザの詳細画面を開きます。
2. TOTP認証でログインしたユーザは「秘密鍵有効」にチェックが入っています。このチェックを外し、ユーザーを更新します。

3. これで認証アプリに登録した情報は無効化され、確認コードではログインできなくなります。
4. プリザンターに再度ログインしようとすると、確認コード入力画面に再びQRコードが表示されます。ログインするには、このQRコードを使って認証アプリと再度連携してください。