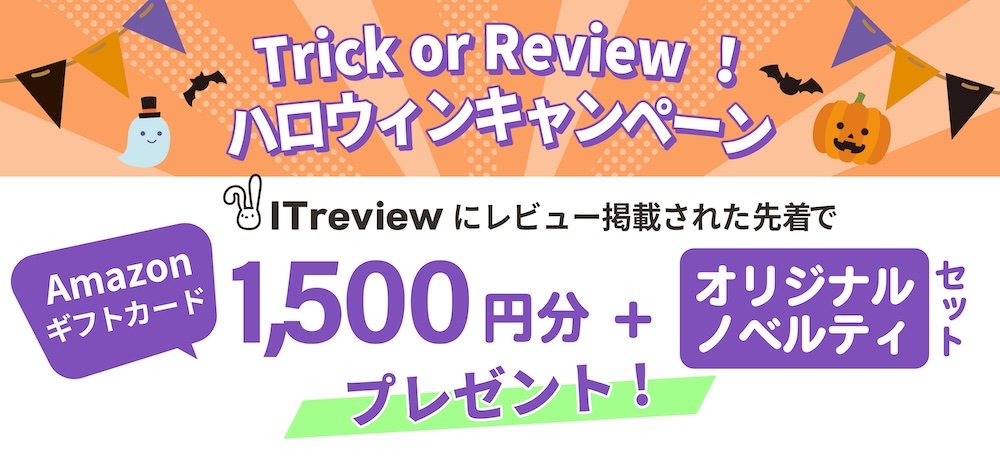SQL Server 2019 Expressのインストール及び設定
## 制限事項
SQL Server 2019 Express with Advanced Servicesはデータベースの最大容量が10GBに制限されています。10GBを超えて使用する場合には上位Editionへの移行またはMicrosoft Azure SQL Databaseへの移行が必要です。SQL Server 2019 Express の制限については以下ページを参照ください。
[FAQ:SQL Server Expressの制約について教えてください。](faq-sql-server-express-restriction)
## SQL Server 2019 Express with Advanced Servicesのダウンロード
1. 以下のURLにアクセスし[ダウンロード](/ja/manual/table-record-attachment-download)ボタンをクリックしてください。
https://www.microsoft.com/ja-jp/download/details.aspx?id=101064
1. ファイルのダウンロードが完了したら「実行(R)」ボタンをクリックしてください。
1. 「次のプログラムにこのコンピュータへの変更を許可しますか?」と表示されるので「はい(Y)」ボタンをクリックしてください。
1. 「メディアのダウンロード(D)」をクリックしてください。
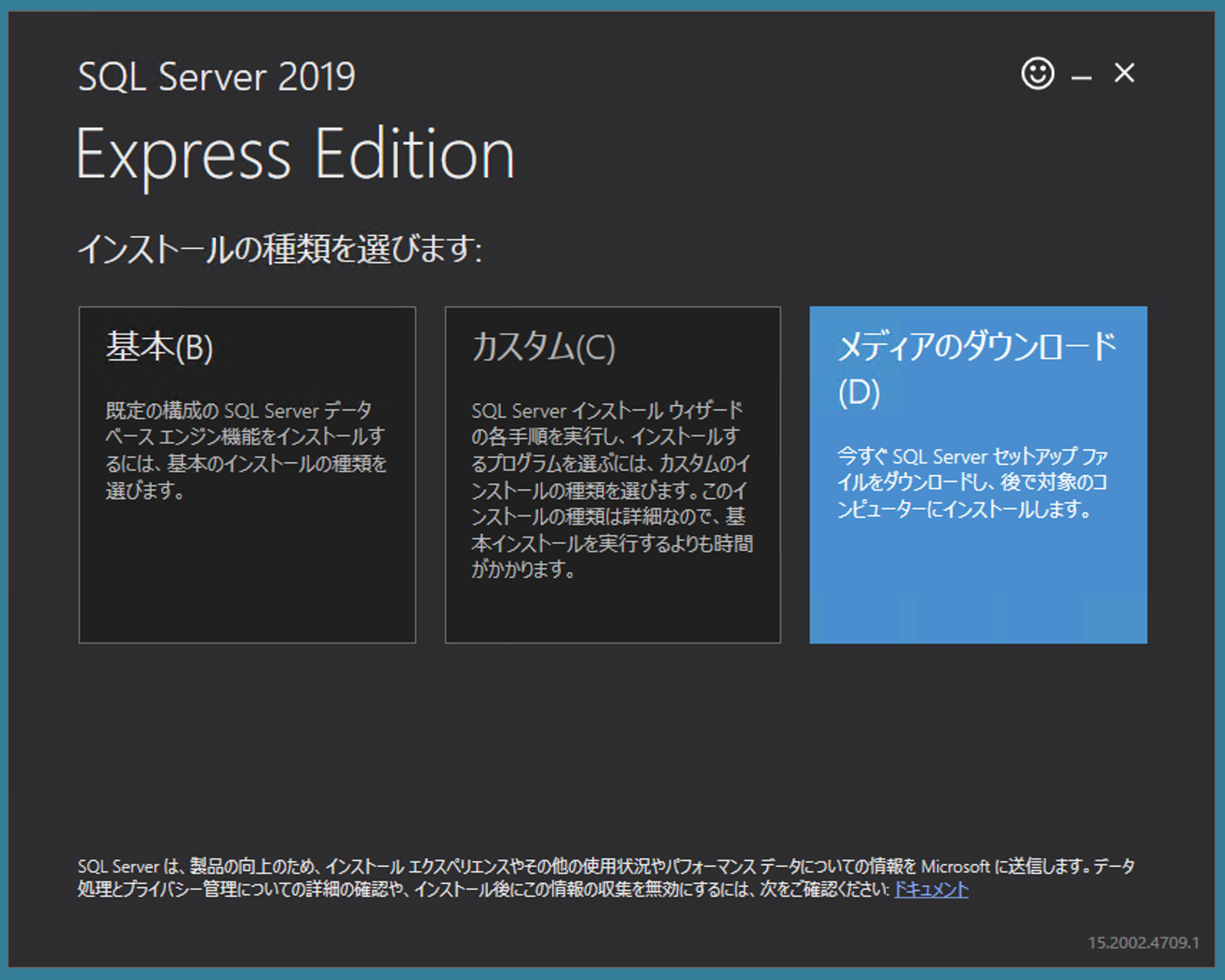
1. 「Express Advanced」にチェックを付け、「ダウンロード(D)」ボタンをクリックしてください。
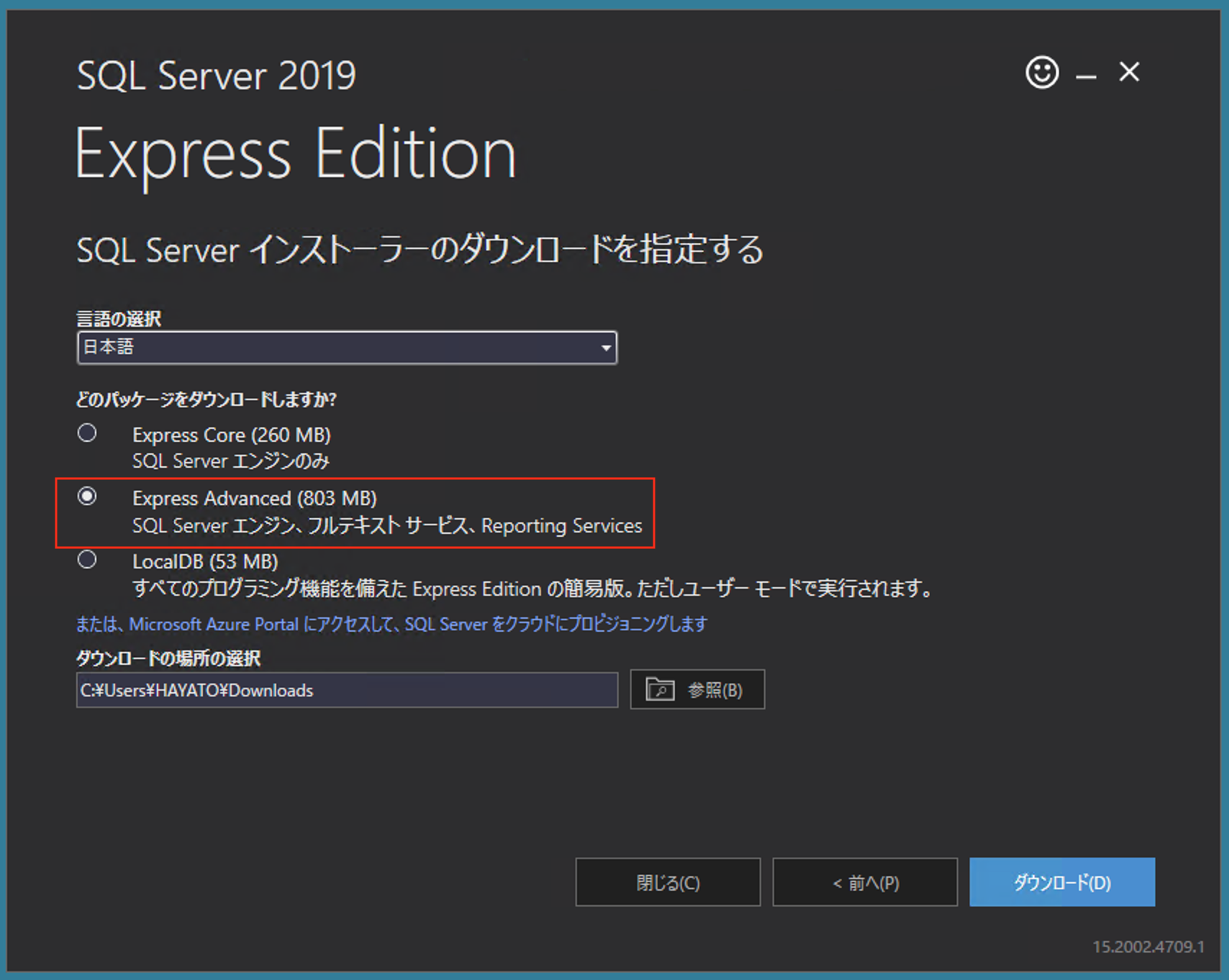
1. ダウンロードが完了するまで待ちます。

1. 「ダウンロードに成功しました。」と表示されたら「フォルダーを開く」ボタンをクリックしてください。

## SQL Server 2019 Express with Advanced Servicesのインストール
1. 「SQLEXPRADV_x64_JPN」をダブルクリックしてください。

1. 「展開されたファイルのディレクトリの選択」ダイアログが表示されるので「OK」ボタンをクリックしてください。

1. 展開の準備が完了するまで待ちます。

1. 「SQL Serverの新規スタンドアロン インストールを実行するか、既存のインストールに機能を追加」をクリックしてください。
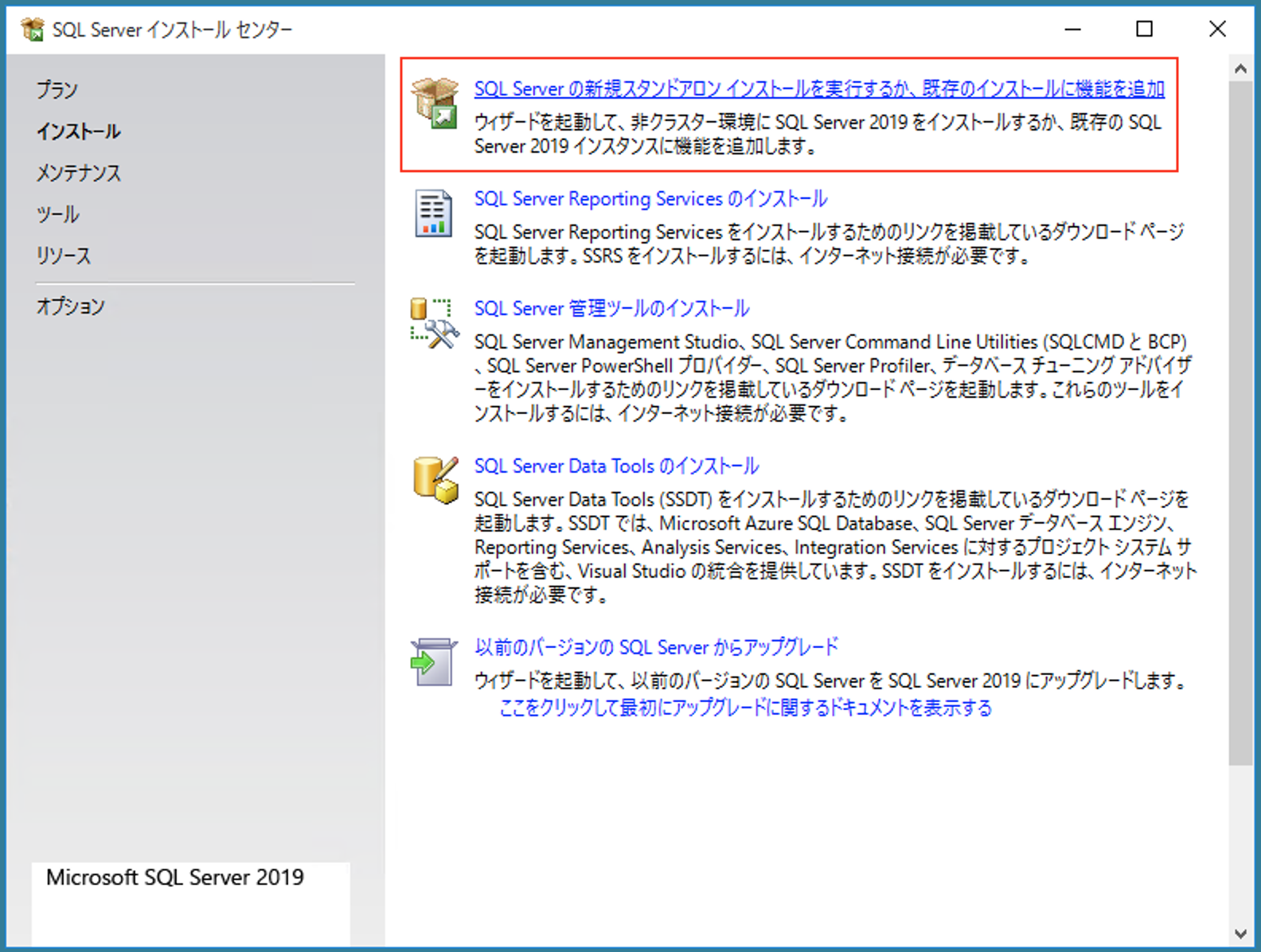
1. 「ライセンス条項に同意します。(A)」にチェックし「次へ(N)>」ボタンをクリックしてください。
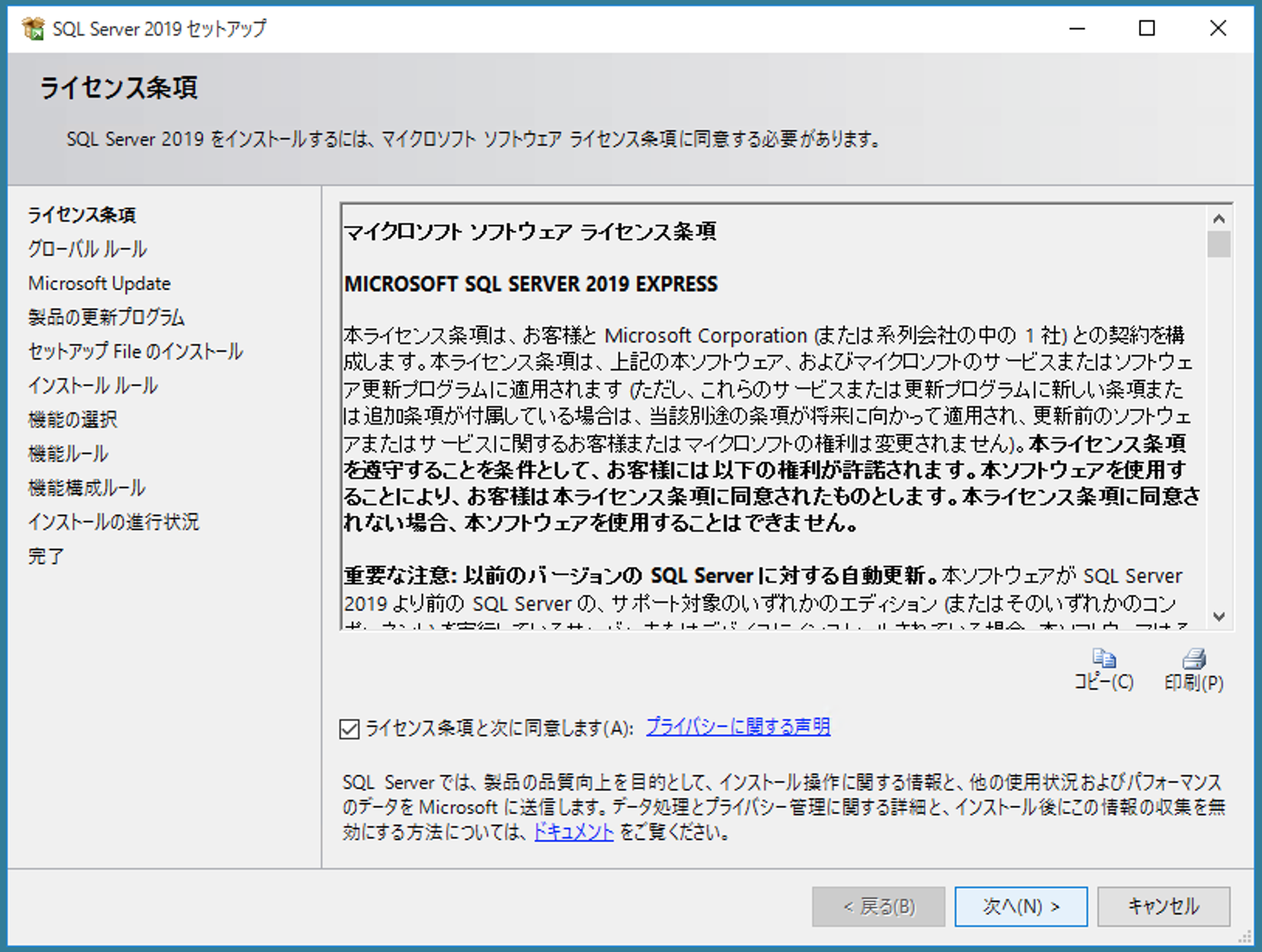
1. 「Microsoft Update を使用して更新プログラムを確認する(推奨)(M)」をチェックし「次へ(N)>」ボタンをクリックしてください。

1. 「インストール ルール」の画面で「次へ(N)」をクリックしてください。

1. 「データベース エンジン サービス」および「検索のためのフルテキスト抽出とセマンティック抽出」のみにチェックを行い「次へ(N)>」ボタンをクリックしてください。

1. 「既定のインスタンス(D)」にチェックし「次へ(N)>」ボタンをクリックしてください。

1. 「次へ(N)>」ボタンをクリックしてください。

1. 「混合モード(SQL Server 認証と Windows 認証)(M)」にチェックし、任意のパスワードを設定してください。設定したパスワードは、[プリザンターのインストール](/ja/manual/getting-started-installer-pleasanter-azure)にて使用するため控えてください。その後、「次へ(N)>」ボタンをクリックしてください。
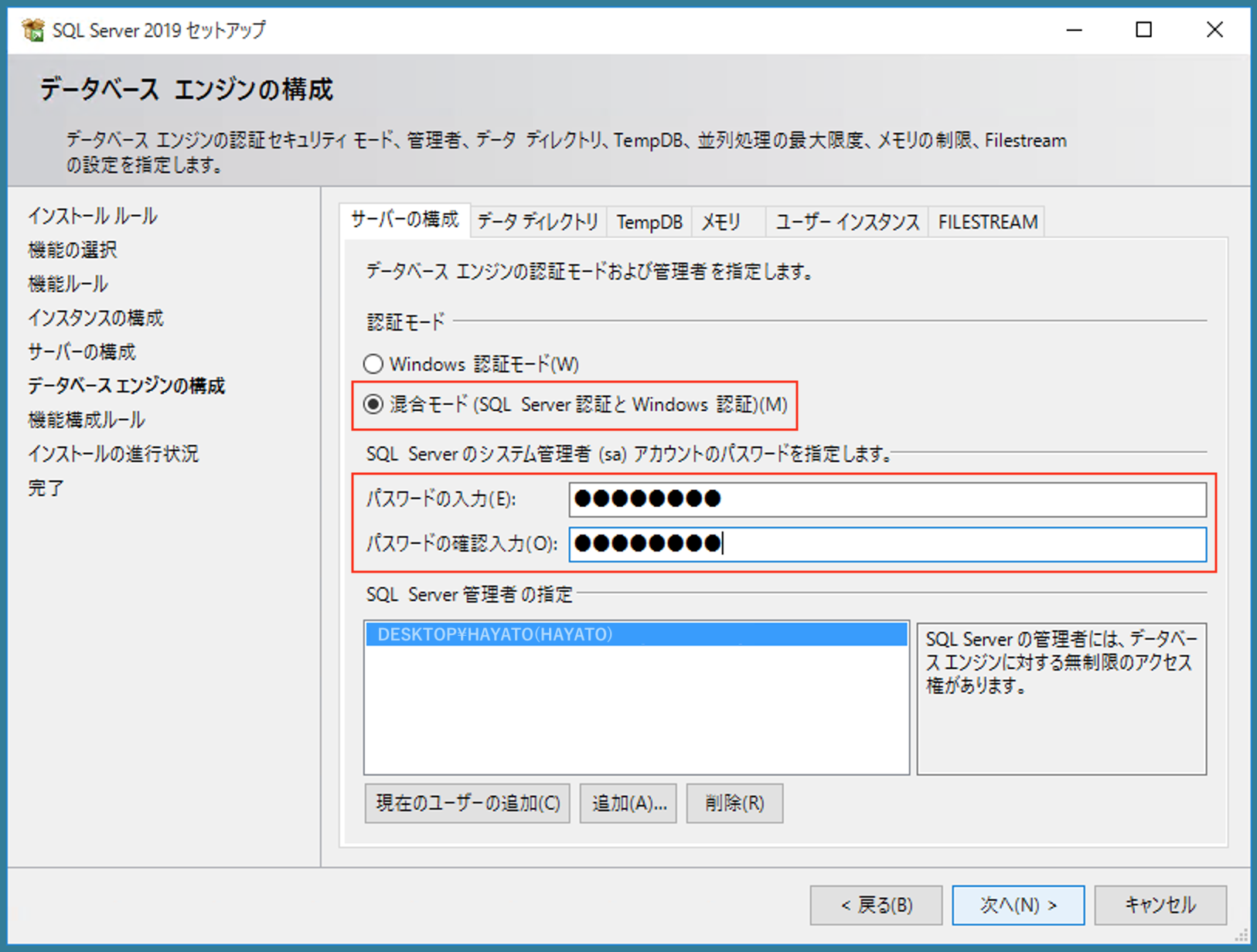
1. インストールが完了するまで待ちます。
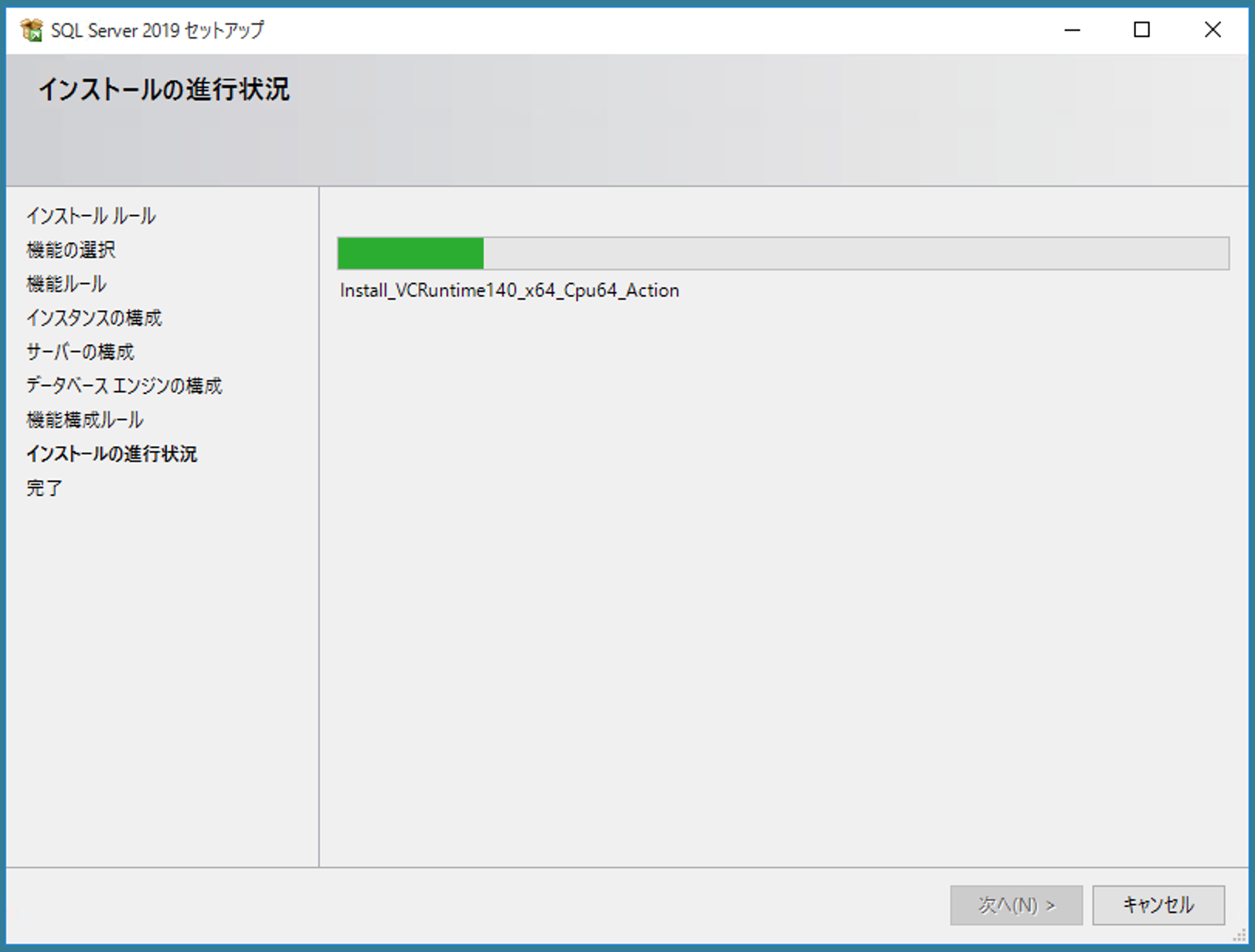
### ※エラー:1638 が発生した場合、Microsoft Visual C++2017をアンインストールしてから、再度SQL Serverのインストールを行ってください。
1. 正常にインストールされていることを確認し「閉じる」ボタンをクリックしてください。
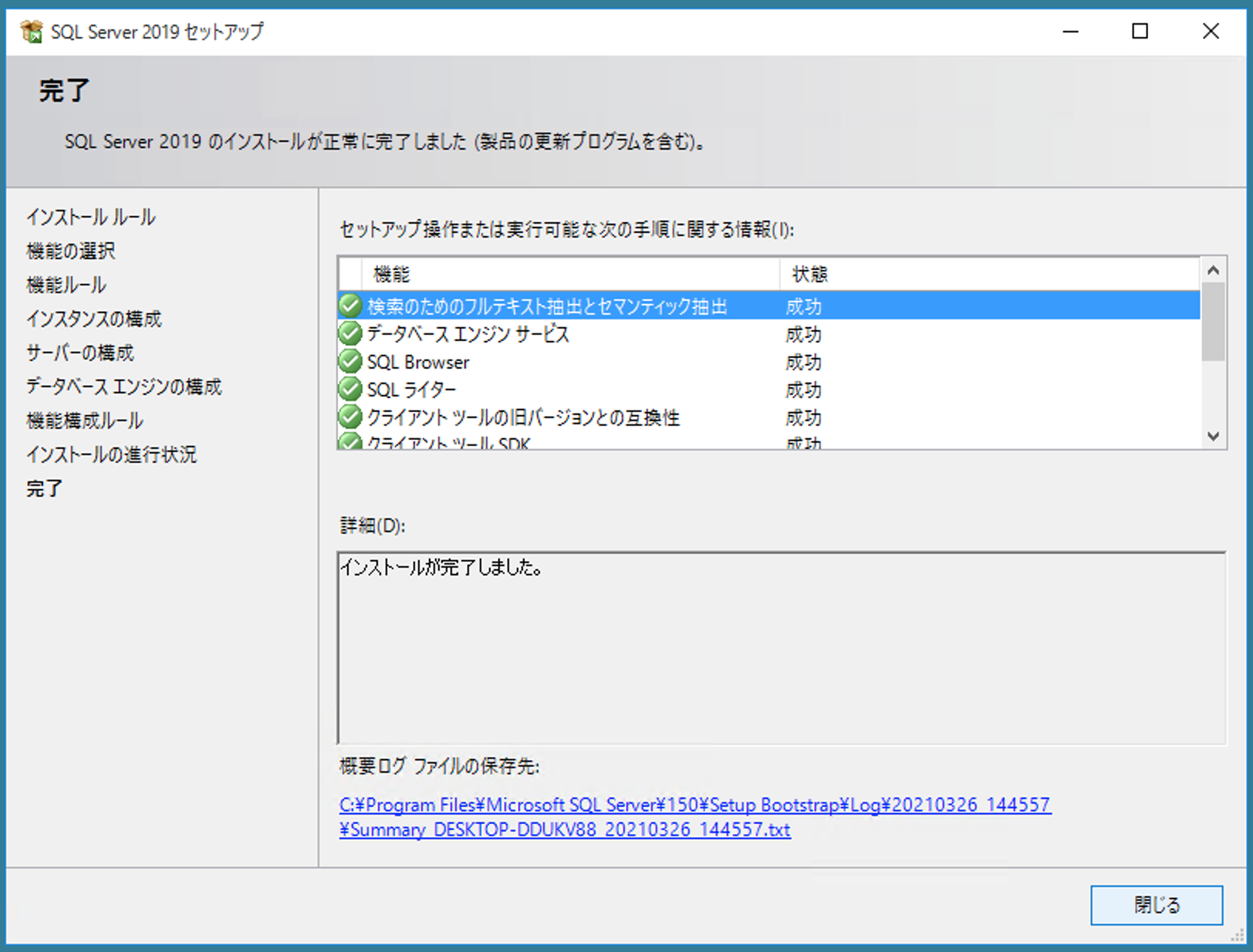
## SQL Server 2019 Express with Advanced Servicesの設定
1. スタートボタンをクリック、「Microsoft SQL Server 2019」-「SQL Server 2019 構成マネージャー」を起動してください。
1. 左ペインにて「SQL Server ネットワークの構成」-「MSSQLSERVERのプロトコル」を選択してください。その後、右ペインにて「TCP/IP」を右クリックし「有効化(E)」をクリックしてください。
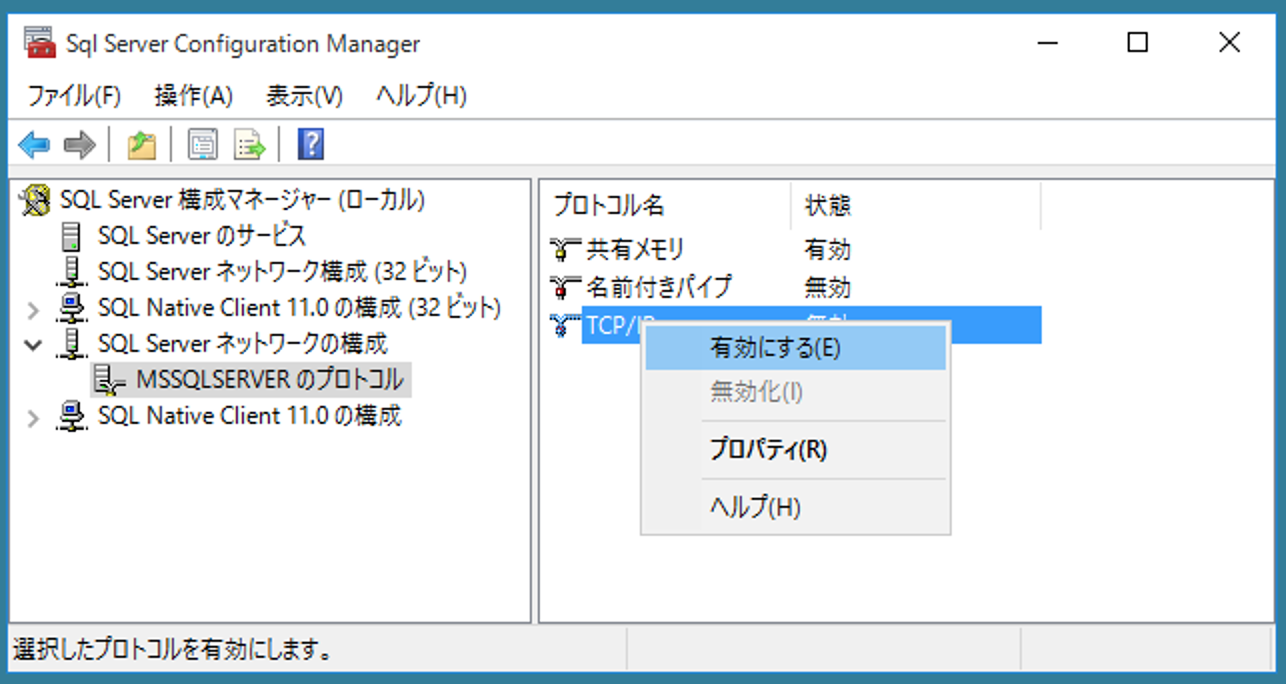
1. 左ペインにて「SQL Serverのサービス」を選択してください。そして、右ペインにて「SQL Server(MSSQLSERVER)」を選択し「再起動(T)」をクリックしてください。

1. 再起動が完了したら本手順は完了です。