Windows/Windows Serverにインストールしたプリザンター 1.3をプリザンター 1.4へ移行する手順
## 概要
Windows Serverにインストールされているプリザンターをプリザンター 1.4に移行するための手順です。
|対象|移行前|移行後|
|---|---|---|
|OS|Windows/Windows Server|Windows/Windows Server|
|DB|SQL Server|SQL Server|
|Webサーバ|IIS|IIS|
|Platform|.NET 6.0|.NET 8.0|
|Pleasanter|プリザンター 1.3|プリザンター 1.4|
## 注意事項
1. 本手順を実施する前にシステムのバックアップおよびデータベースのバックアップを取得するようにしてください。
1. 移行元の環境の設定ファイル(C:\web\pleasanter\Implem.Pleasanter\App_Data\Parametersフォルダ配下)を編集している場合、移行先の環境へ上書きコピーしないでください。そのまま上書きすると**新しく追加になったパラメータが失われる**可能性がありますので、WinMerge等の差分ツールを使用して、変更部分のみを新しいパラメータファイルにマージしてください。この手順ではWinMergeを使用します。
## 事前確認
Windows/Windows Serverにインストールしているプリザンターのバージョンを確認します。
1. プリザンターへログインします。
1. 画面右上にある「ヘルプ」より「バージョン」をクリックします。
1. バージョンが「1.3.〇.〇」であることを確認します。
## 事前準備
#### 使用ツール
1. WinMergeがインストールされていること。下記ページからダウンロードできます。
https://winmergejp.bitbucket.io/
#### データベースのバックアップ
1. 「サーバマネージャー」の「ツール(T)」メニューを開き「インターネット インフォメーション サービス(IIS)マネージャー」を起動してください。
1. 左ペインでサーバ名を選択し、右ペインの「停止」をクリックし、IISを停止してください。
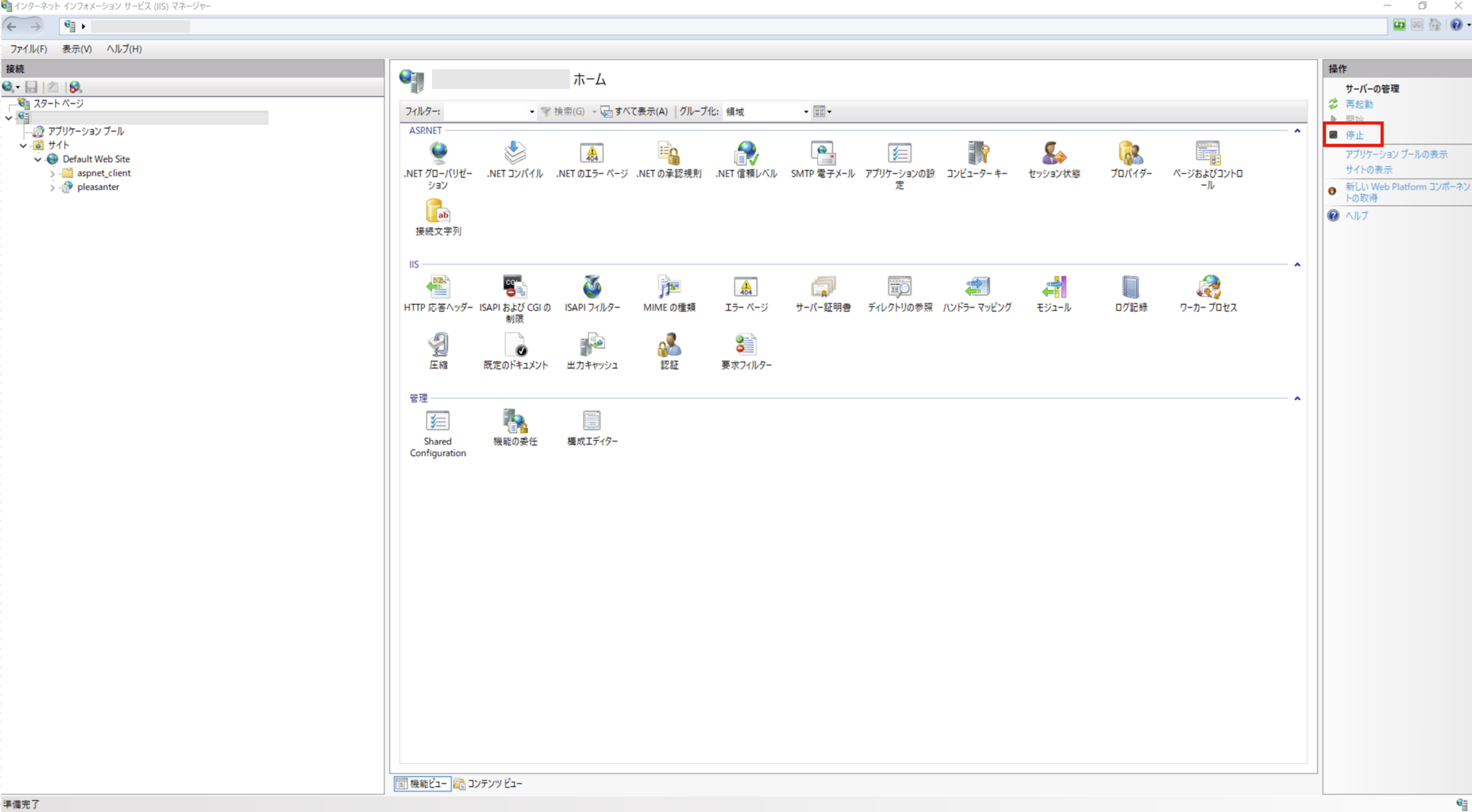
1. プリザンターのデータベースのバックアップを取得してください。
[FAQ: I want to backup Pleasanter' DB data regularly (SQL Server)](faq-backup-schedule)
#### モジュールのバックアップ
1. 既存のC:\web\pleasanterをC:\web\pleasanter_bkとリネームしてバックアップしてください。
## .NET8.0のインストール
<b><font color="red">.NET8.0の「SDK 8.0.x」と「Hosting Bundle」の2つをインストールしてください。</font></b>
1. ブラウザを起動し、以下のURLへアクセスしてください。
https://dotnet.microsoft.com/download/dotnet/8.0
1. 「SDK 8.0.x」をダウンロードし、インストールしてください。
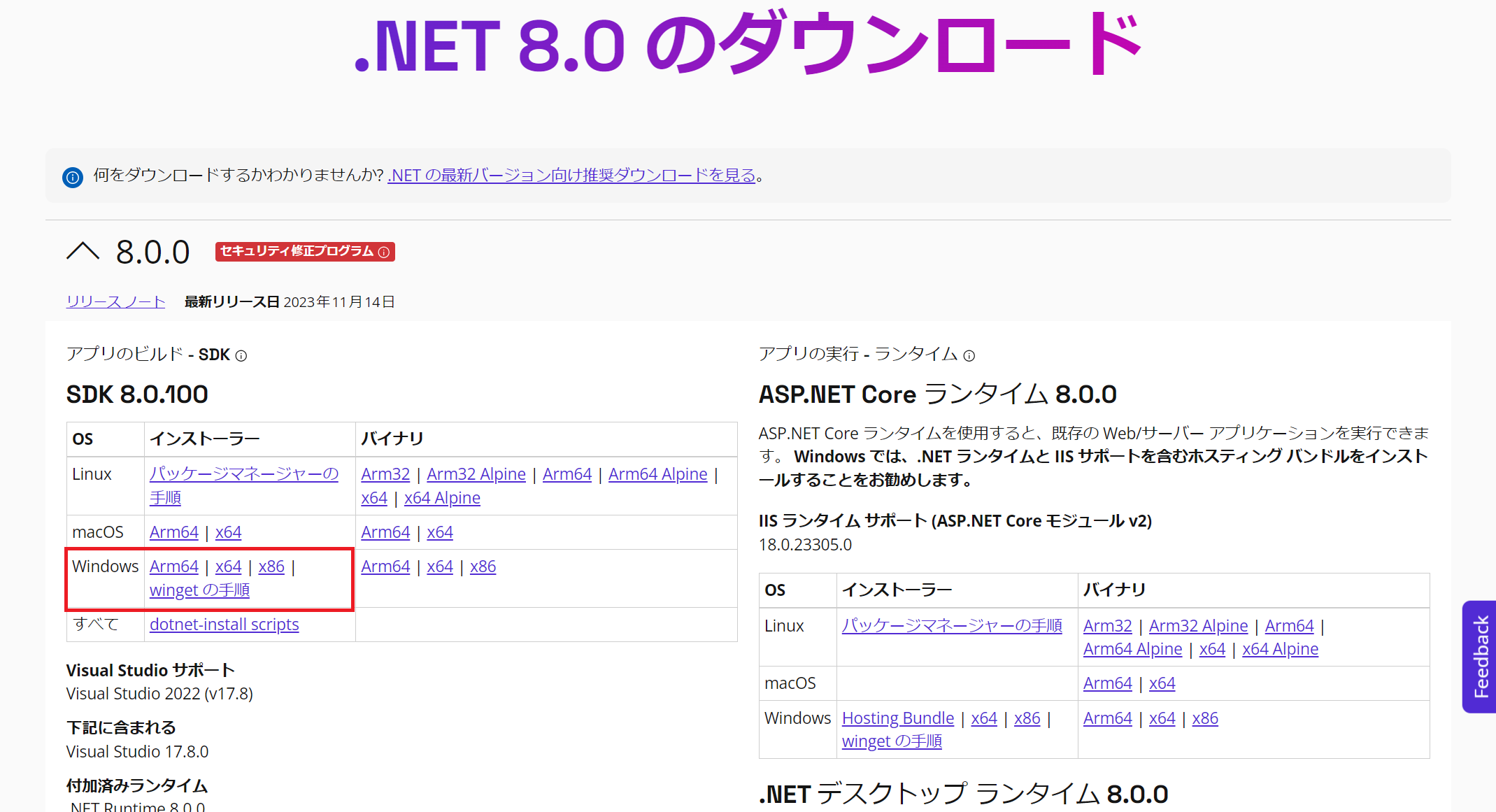
1. コマンドプロンプトまたはPowerShellを起動して以下のコマンドを実行し、「8.0.x」が表示されることを確認してください。
```
dotnet --version
```
1. 「Hosting Bundle」をダウンロードし、インストールしてください。
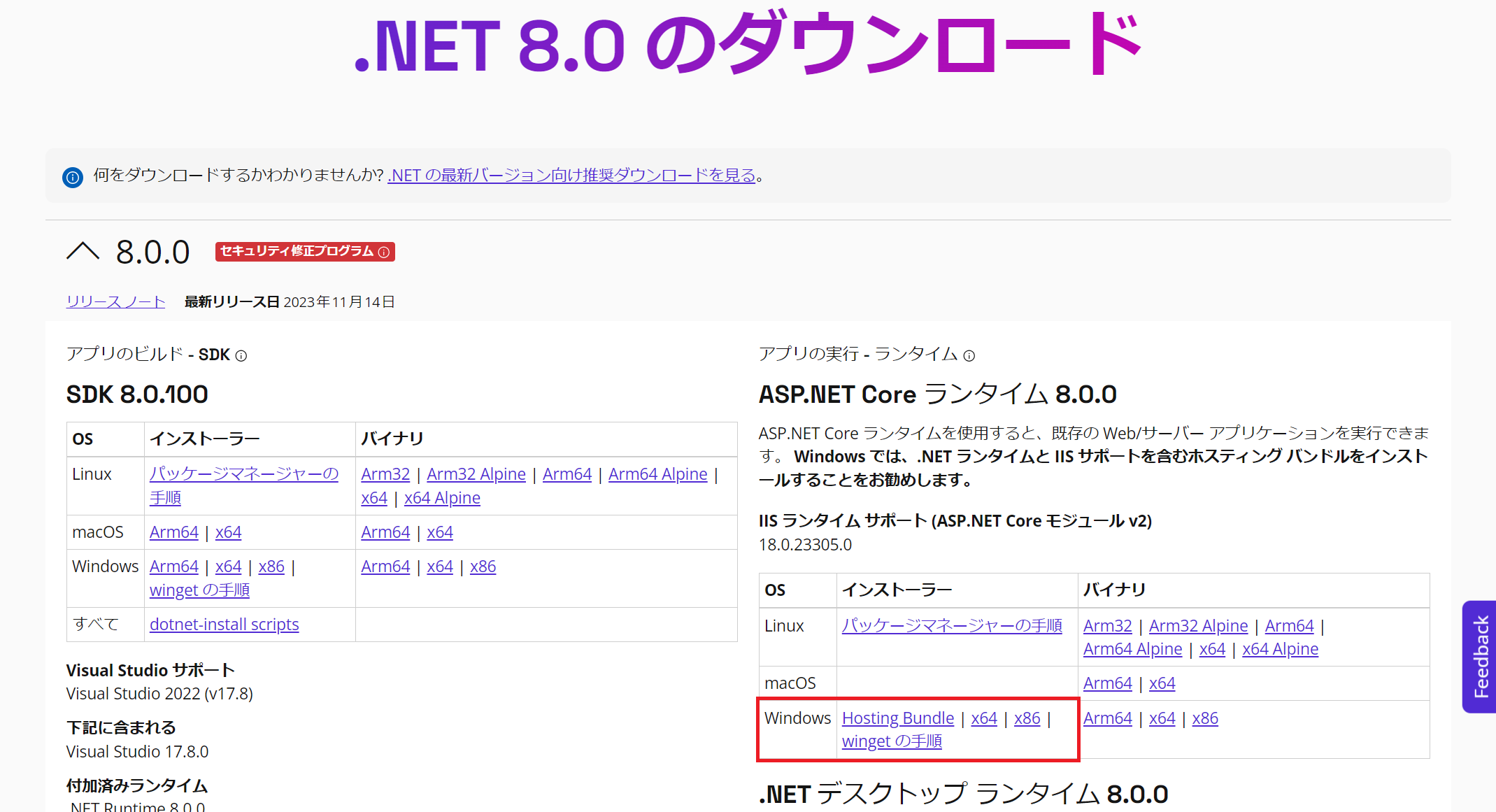
## プリザンター 1.4のダウンロード
1. 以下のURLへアクセスしてください。
https://pleasanter.org/dlcenter
1. 「プリザンター 1.4 Community Edition」のダウンロードリンクより、プリザンターをダウンロードしてください。
## モジュールの配置
1. ダウンロードしたプリザンターのモジュールを「C:\web」フォルダに展開してください。
1. WinMergeを起動し、以下の2つのフォルダを比較してください。
①C:\web\pleasanter\Implem.Pleasanter\App_Data\Parameters
②C:\web\pleasanter_bk\Implem.Pleasanter\App_Data\Parameters
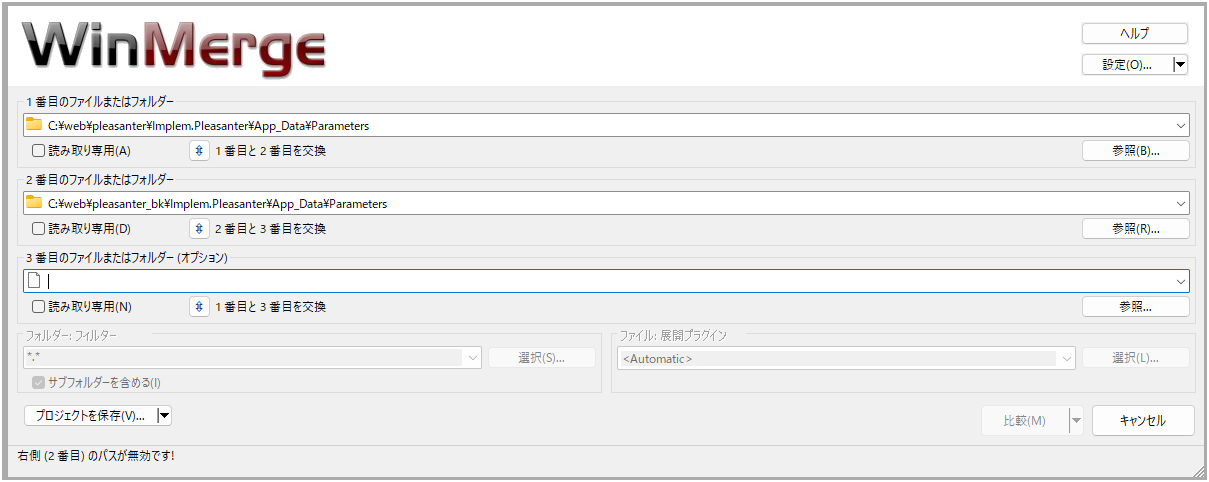
1. 上記①のParametersフォルダ配下の各パラメータファイルを上記②のParametersフォルダ配下のものと比較しながら修正してください。
<font color="red">※「Extended○○」といったフォルダ内部のJSONファイルは、拡張機能を使っていない場合は変更不要です。</font>
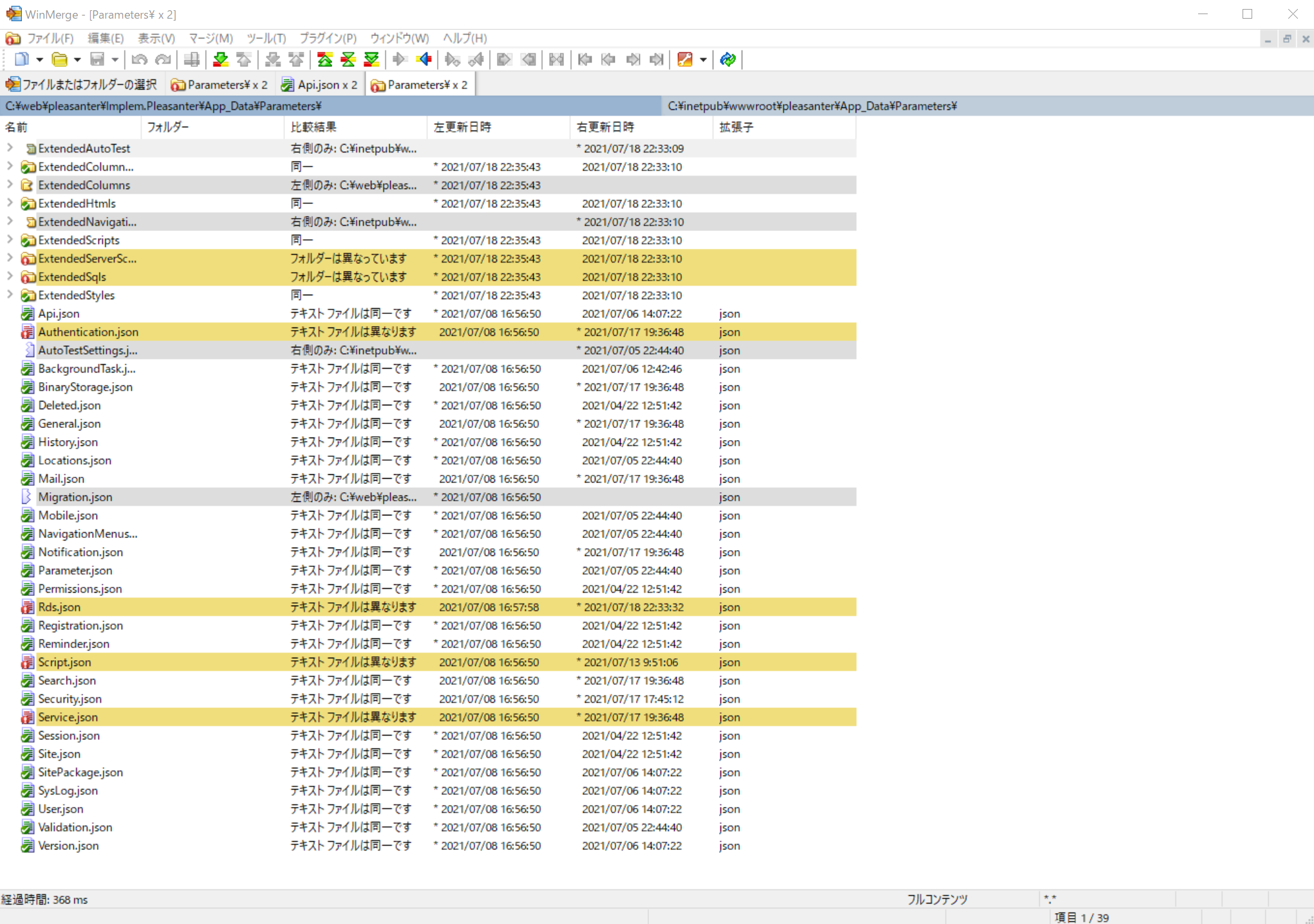
パラメータを修正する際、以下のパラメータは移行元のものに合わせて修正する必要がございます。Dbmsは"SQLServer"とし、TimeZoneは"Tokyo Standard Time"に変更してください。
Rds.json
```
"Dbms": "SQLServer"
"TimeZoneInfo": "Tokyo Standard Time"
```
Service.json
```
"TimeZoneDefault": "Tokyo Standard Time"
```
## CodeDefinerの実行
1.コマンドプロンプトを起動し、以下のコマンドを実行してください。
```
cd C:\web\pleasanter\Implem.CodeDefiner
dotnet Implem.CodeDefiner.dll _rds
```
## プリザンターの起動
1. IISマネージャーを起動し、IISを起動してください。
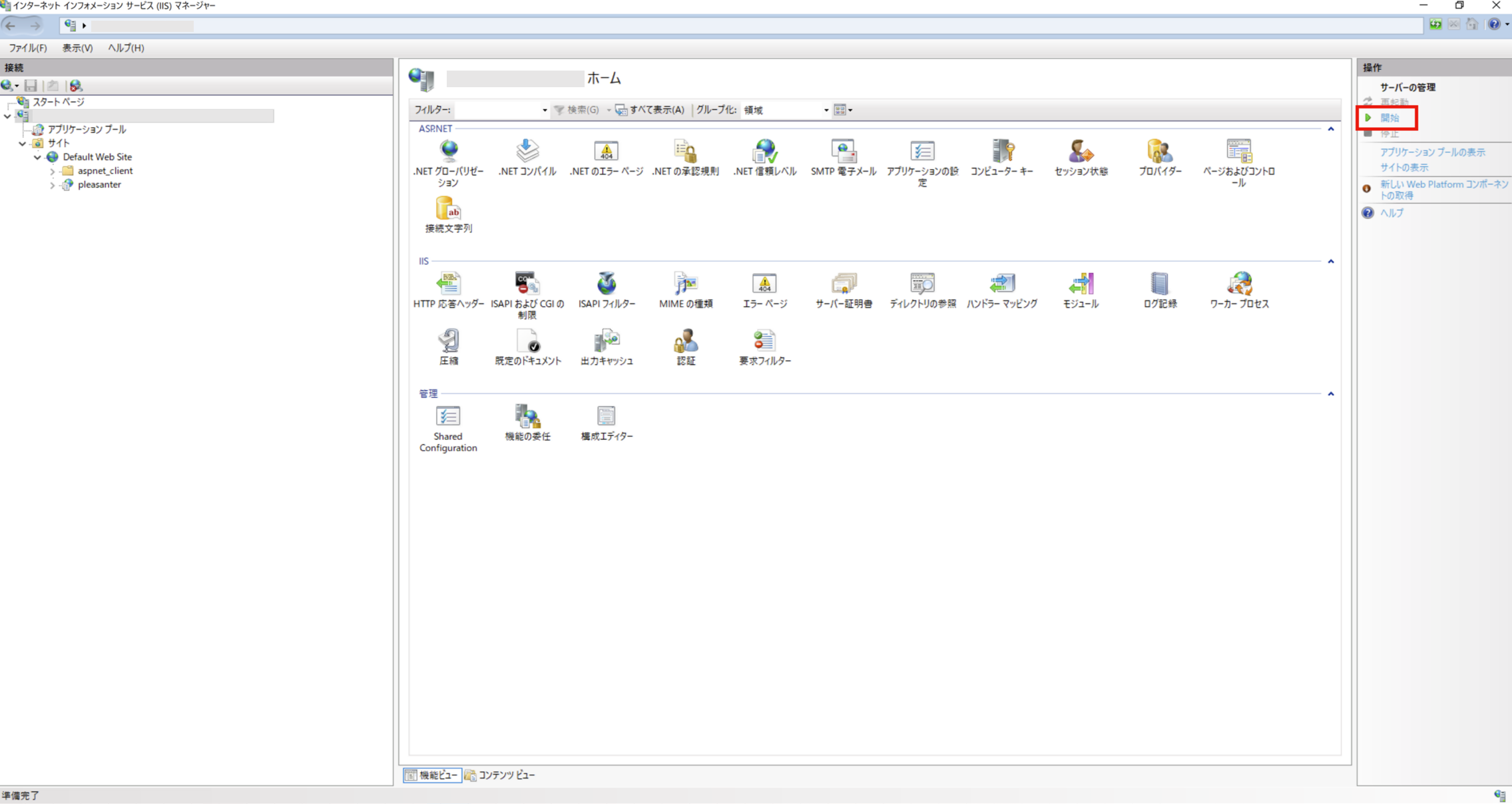
1. ブラウザを起動し、プリザンターへログインできることを確認してください。
