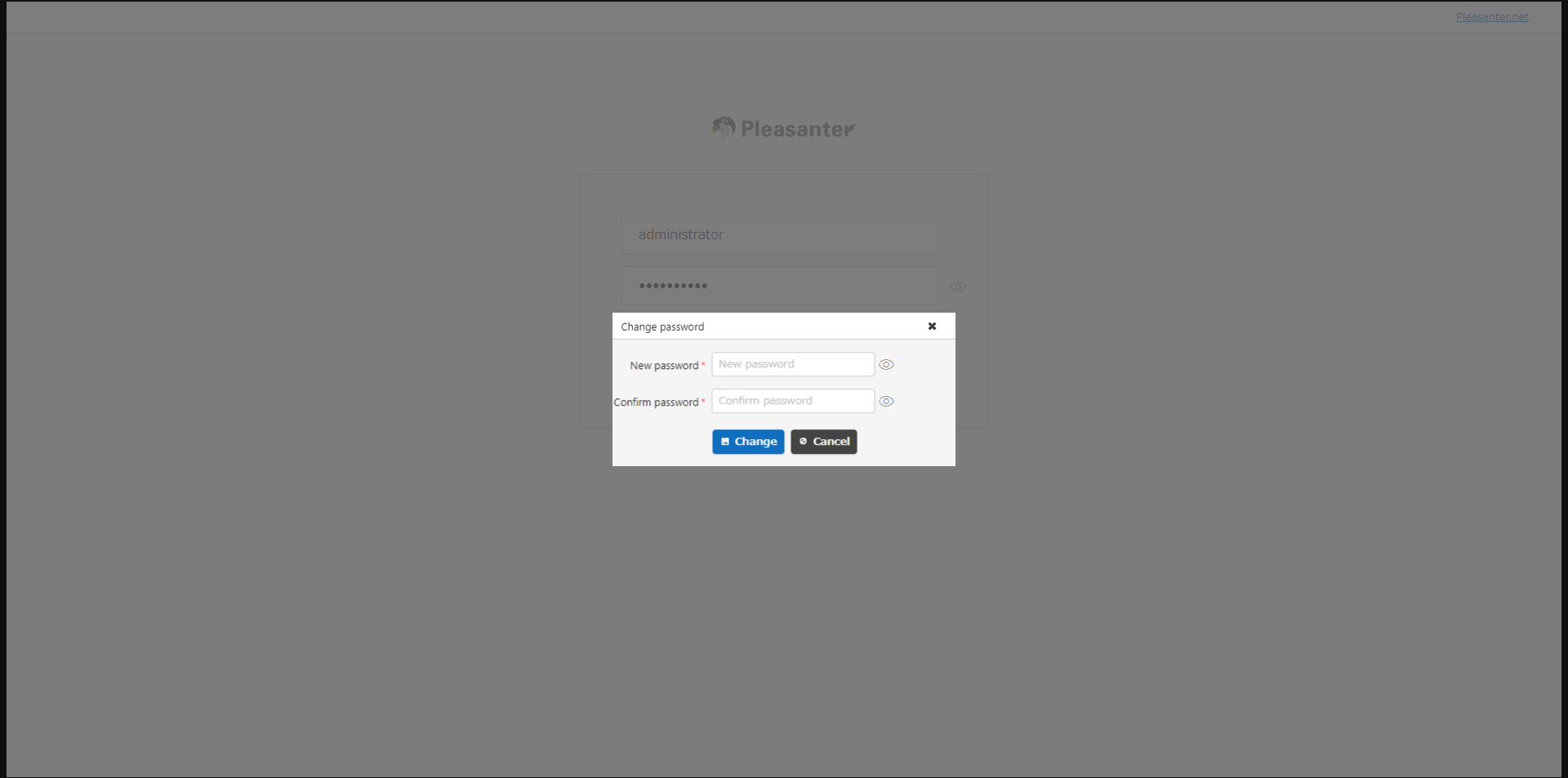Install Pleasanter on Windows
## Overview
This description shows the steps to build the operating environment of Pleasanter in the environment shown below.
|Target|Environment/Version|
|------|:--------------|
|OS|Windows Server|
|DB|SQL Server|
|Web server|IIS|
|Platform|.NET 8|
|Pleasanter|Pleasanter 1.4|
## Procedure
The construction procedure is as follows.
1. Preparation
1. Setup Pleasanter
1. Run CodeDefiner
1. Set up IIS
1. Check Pleasanter's operating status
## 1. Preparation
1. Prepare in advance according to the environment in which you want to install Pleasanter
[Install Pleasanter on Windows Server 2022](getting-started-pleasanter-windows-server2022)
[Install Pleasanter on Windows Server 2019](getting-started-pleasanter-windows-server2019)
[Install Pleasanter on Windows Server 2016](getting-started-pleasanter-windows-server2016)
[Install Pleasanter on Windows 11](getting-started-pleasanter-windows10)
## 2. Setup Pleasanter
1. Download the latest version of Pleasanter from the [GitHub release notes](https://github.com/Implem/Implem.Pleasanter/releases).
1. Unzip the downloaded zip file and place it on your server. Create a "web" folder on the C drive and place the "Pleasanter" folder there.
"C:\web\pleasanter\Implem.Pleasanter"
"C:\web\pleasanter\Implem.CodeDefiner"
"C:\web\pleasanter\Tools"

1. Set connection information to the database. Set "C:\web\pleasanter\Implem.Pleasanter\App_Data\Parameters\Rds.json" as follows.
|No|Property name|Value|
|:----|:----|:----|
|1|Dbms|"SQLServer"|
|2|SaConnectionString|"Server=(local);Database=master;UID=sa;PWD=<font color="Red">XXX</font>;Connection Timeout=30;"<br>*Please enter the password for the SQL Server sa account as the PWD value. |
|3|OwnerConnectionString|"Server=(local);Database=#ServiceName#;UID=#ServiceName#_Owner;PWD=<font color="Red">XXX</font>;Connection Timeout=30;"*Please enter any password as the PWD value. |
|4|UserConnectionString|"Server=(local);Database=#ServiceName#;UID=#ServiceName#_User;PWD=<font color="Red">XXX</font>;Connection Timeout=30;"*Please enter any password as the PWD value. |
```json
{
"Dbms": "SQLServer",
"Provider": "Local",
"SaConnectionString": "Server=(local);Database=master;UID=sa;PWD=SetSaPWD;Connection Timeout=30;",
"OwnerConnectionString": "Server=(local);Database=#ServiceName#;UID=#ServiceName#_Owner;PWD=SetAdminsPWD;Connection Timeout=30;",
"UserConnectionString": "Server=(local);Database=#ServiceName#;UID=#ServiceName#_User;PWD=SetUsersPWD;Connection Timeout=30;",
"SqlCommandTimeOut": 0,
"MinimumTime": 3,
"DeadlockRetryCount": 4,
"DeadlockRetryInterval": 1000,
"DisableIndexChangeDetection": true
}
```
## 3. Run CodeDefiner
1. Start Command Prompt or PowerShell and execute the following command.
```
cd C:\web\pleasanter\Implem.CodeDefiner
dotnet Implem.CodeDefiner.dll _rds
```
## 4. Set up IIS
1. Open the "Tools" menu of "Server Manager" and start "Internet Information Services (IIS) Manager".
1. Select "DefaultAppPool" under "Application Pools" and click "Basic Settings".

1. Change the Net CLR version to "No Managed Code".

1. From the left pane, select [Site](/en/manual/site) - "Default Web Site" and click "Advanced Settings" on the right pane.

1. Enter the physical path: "C:\web\pleasanter\Implem.Pleasanter".
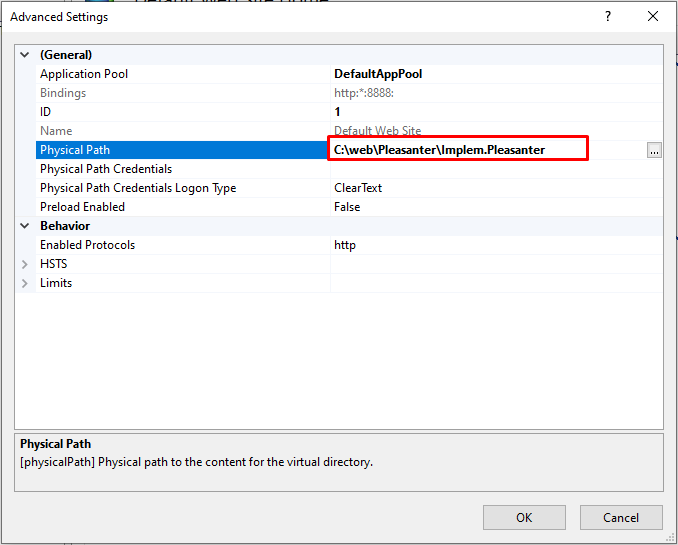
1. From the left pane, select [Site](/en/manual/site) - "Default Web Site" and click "Restart" on the right pane to restart IIS.

1. After restarting, click "Browse *.80(http)" in the right pane to start Pleasanter.

## 5. Check Pleasanter's operating status
1. Enter "Login ID: Administrator" and "Initial Password: Pleasanter" on the Pleasanter login screen, and click the "Login" button.

1. After logging in, you will be asked to change the password for the "Administrator" user. Enter your desired password and click the "Change" button.