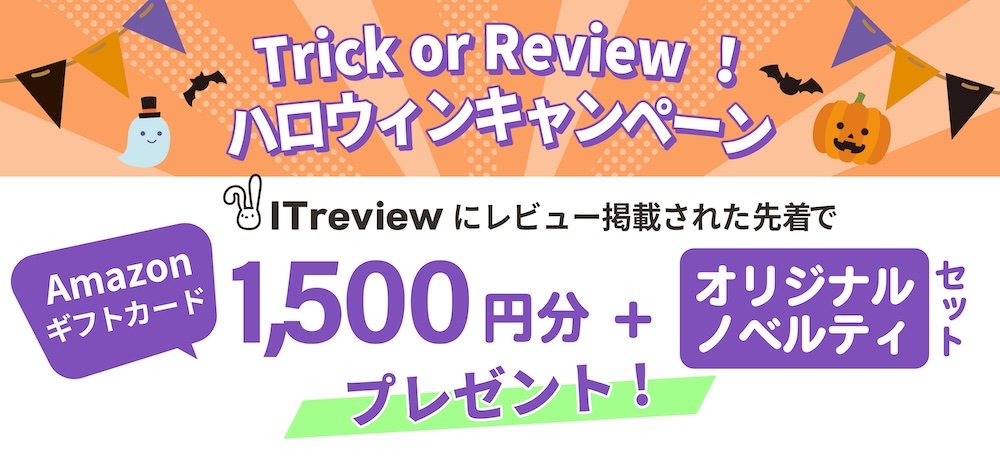Microsoft Teamsに通知できるように設定する(Workflowsを利用)
## 制限事項
1. 本手順で通知設定した場合、通知者が「Workflows 経由の●●」という表示になります。この「●●」はワークフローを作成したユーザの氏名となります。この表示内容を変更したい場合はチャットボットの導入を検討ください。

## 1. 事前準備
Microsoft Teams アプリにてチームおよび通知用のチャネルを作成しておきます。
[チャネルを作成する](https://support.microsoft.com/ja-jp/office/%E3%83%81%E3%83%A3%E3%83%8D%E3%83%AB%E3%82%92%E4%BD%9C%E6%88%90%E3%81%99%E3%82%8B-4fe74e73-e12d-4c67-8cba-d06ce8e48c24)
## 2. ワークフローの作成とURLの取得
通知用のチャネルにワークフローを追加します。
1. チャネル横の「...」アイコンをクリックし、メニューより「ワークフロー」をクリックします。

1. ダイアログの「その他ワークフロー」ボタンをクリックします。

1. 「+ 一から作成」ボタンをクリックします。

1. 検索欄に「webhook」と入力し、下部の検索結果から「Teams Webhook要求を受信したとき」をクリックします。

1. 「Who Can Trigger the flow?」で「Anyone」を選択し、「新しいステップ」ボタンをクリックします。

1. 検索欄に「teams」と入力し、下部の検索結果から「チャットまたはチャネルでメッセージを投稿する」をクリックします。

1. 各項目を入力し、「保存」をクリックします。
|入力項目|内容|
|:---|:---|
|投稿者|「フローボット」を選択|
|投稿先|「Channel」を選択|
|Team|1. 事前準備で作成したチームを選択|
|Channel|1. 事前準備で作成した通知用チャネルを選択|
|Message|以下文字列をコピー&ペースト<br>@{triggerBody()?['text']}|

1. 「When a Teams webhook request is received」をクリックし、「HTTP POST のURL」欄右の「URLのコピー」ボタンをクリックします。

## 3. プリザンターの設定
1.通知を設定するテーブルを選択し、[テーブルの管理](/ja/manual/table-management)-[通知](/ja/manual/table-management-notification)タブを開き、「新規作成」ボタンをクリックしてください。

2.通知種別で「Teams」を選択し、アドレス欄に2.8.でコピーしたURLを張り付け、[追加] ボタンをクリックしてください。

3.「更新」ボタンをクリックしてください。以上で本手順は完了です。