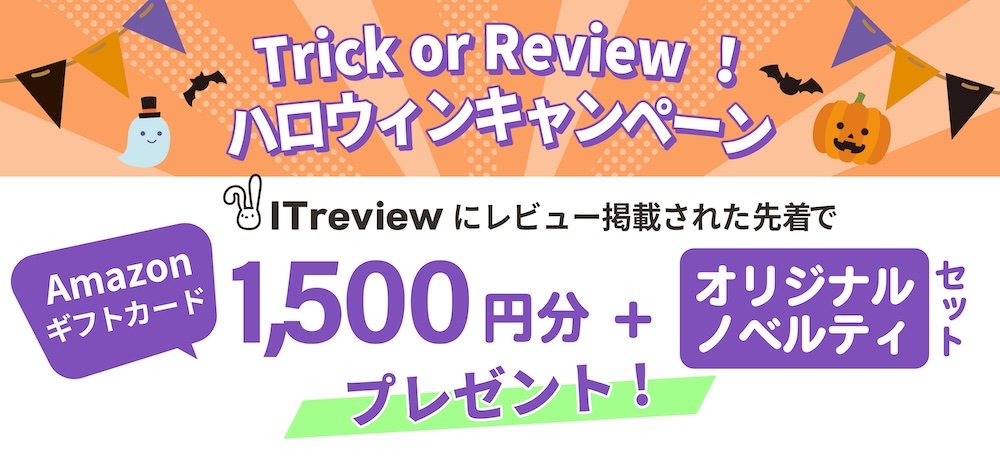テーブルの管理:エディタ:見出し
## 概要
「見出し」を追加する機能です。[タブ](/ja/manual/table-management-tab)や[リンクの設定](/ja/manual/table-management-link)と組み合わせることで[エディタ](/ja/manual/table-editor)のレイアウトを整理することができます。
## 前提条件
1. 設定を行うには「サイトの管理権限」が必要です。
## 操作手順
1. 対象のテーブルを開きます。
1. 「管理」メニューからテーブルの管理をクリックします。
1. エディタタブを開きます。
1. 「 選択肢一覧 」のドロップダウンリストから「その他」を選択します。

1. 「見出し」を選択後、「有効化」ボタンをクリックします。

1. 「上」、「下」ボタンで表示場所を設定し、「詳細設定」ボタンをクリックします。

1. 見出しを設定し、「変更」ボタンをクリックします。

|項目|内容|
|:---|:---|
|表示名|見出しの表示名です。|
|セクションの折り畳みを許可|見出しを折りたたむ場合はチェックONにします。チェックONにするとこの見出しから次に表示する見出しまでの間に設定した項目が非表示になります。|
|既定の表示|「開く」または「閉じる」を選択します。「セクションの折り畳みを許可」がチェックOFFの場合、「閉じる」を選択しても見出しは開いた状態で表示します。|
1. コマンドボタンエリアの「更新」ボタンをクリックしてください。
1. 編集画面を開くと指定した箇所に見出しが表示されます。「セクションの折り畳みを許可」をチェックONにした見出しには見出し表示名の先頭にアイコンが表示されます。

## 関連情報
<div id="ManualList"><ul><li><a href="/ja/manual/table-editor">テーブル機能:レコードのエディタ画面</a><span>2023/04/12 up</span></li></ul></article>
<ul><li><a href="/ja/manual/table-management-editor">テーブルの管理:エディタ</a><span>2024/04/09 up</span></li>
<li><a href="/ja/manual/table-management-editor-columns">テーブルの管理:エディタ:エディタの項目の設定</a><span>2024/12/19 up</span></li>
<li><a href="/ja/manual/table-management-tab">テーブルの管理:エディタ:タブ</a><span>2024/12/19 up</span></li>
<li><a href="/ja/manual/table-management-link">テーブルの管理:エディタ:リンク</a><span>2025/05/29 up</span></li></ul></article></div><input id="SearchTextHidden" type="hidden" value="" />