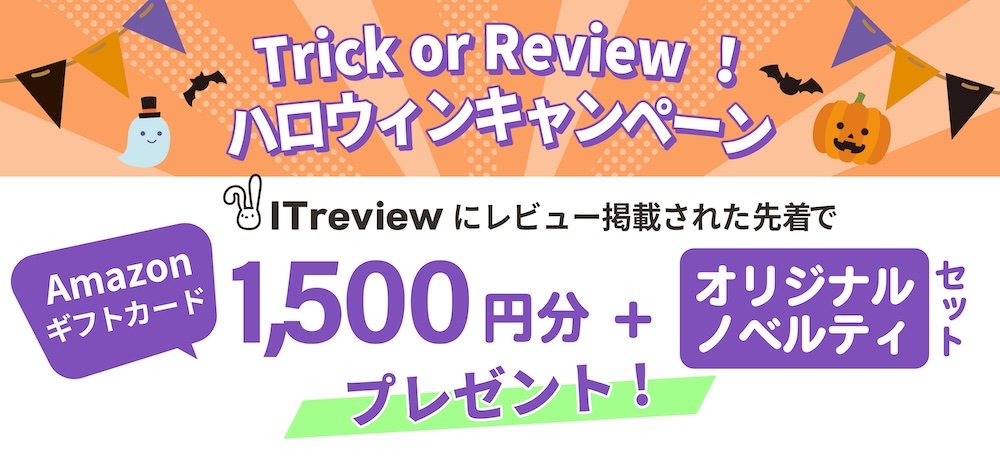インストーラを利用したバージョンアップ手順(Azure App Service)
## 概要
本手順は[インストーラ](/ja/manual/getting-started-installer-pleasanter-azure)を使用してプリザンターをバージョンアップする手順です。インストーラを使用すると既存アプリケーションのバックアップ、最新バージョン資源のダウンロードやパラメータのマージなどを自動実行します。
バックアップやモジュールの配置、パラメータのマージを手動で行う今までの手順でもバージョンアップ可能です。手動バージョンアップの手順は以下を参照ください。
[1.4.8.0以降のバージョンアップ手順(Azure App Service)](version-up-azure-1.4.8.0)
[プリザンターのバージョンアップ手順(Azure App Service)](version-up-azure)
## 注意事項
1. Enterprise Editionにアップグレードし項目拡張を実施している場合は、[Enterprise Edition - バージョンアップ手順](https://pleasanter.org/ja/manual?category=8130)に従ってバージョンアップを実施してください。
1. Pleasanter Extensionsの[トライアル](/ja/manual/pleasanter-extensions-trial)を実施中の場合は、本手順によるバージョンアップはできません。詳細は[Pleasanter Extensionsのトライアルの注意点](/ja/manual/pleasanter-extensions-trial-notice)を確認してください。
1. ver.1.4.17.0以降でインストーラによるアップデートおよびマージ機能をご利用の際は、[ver.1.4.17.0でマージ機能を利用する際の注意事項](https://pleasanter.org/ja/manual/version-up-ver1.4.17.0-caution)をご確認ください。
## 制限事項
1. バージョンアップ元は1.4.0.0以降が対象です。
1. [インストーラ](/ja/manual/getting-started-installer-pleasanter-azure)を使用したインストールはバージョンアップ元はVer1.4.0.0以降が対象です。Ver1.3.50.2以前をバージョンアップする際は手動バージョンアップの手順を参照ください。
[プリザンターのバージョンアップ手順(Azure App Service)](version-up-azure)
1. バージョンアップ先は1.4.8.0以降が対象です。
## 手順
バージョンアップ手順は以下の通りです。
1. プリザンターの停止
1. データベースのバックアップ
1. インストーラのインストール
1. インストーラの実行
1. プリザンターの起動確認
## 1. プリザンターの停止
1. [Azure Portal](https://portal.azure.com/)に接続します。
2. App Service を開きます。

3. 作成済みの App Service インスタンスを選択します。
4. App Serviceを停止します。
## 2. データベースのバックアップ
データベースをバックアップします。**Enterprise Editionにアップグレードし、項目を拡張している場合は必ずバックアップしてください**
[Pleasanter ユーザーマニュアル - FAQ:バックアップ、リストア](https://pleasanter.org/manual?category=5580)
## 3. インストーラのインストール
### 1. [Kudu](https://docs.microsoft.com/ja-jp/azure/app-service/resources-kudu#access-kudu-for-your-app) にアクセスします。
1. App Service の左側のメニューの"開発ツール"から「高度なツール」をクリック

2. [移動](/ja/manual/table-record-move)のリンクをクリック

3. Kudu のヘッダメニューから「Debug console」>「CMD」をクリック

4. インストーラをインストールします。(ご利用ユーザによってはD:\homeの場合もあります。その場合は適宜読み替えてください。)
**インストール済みであっても必ず実行してください。インストーラがバージョンアップしている場合は更新インストールします。**
1. [こちら](https://www.nuget.org/packages/Implem.PleasanterSetup/) からImplem.PleasanterSetupのNuget Galleryを開き、「Download package」より.nupkgファイルをダウンロードします。

2. 下記コマンドを実行してインストーラをインストールする任意のフォルダを作成します。
※本手順では C:\home\dotnet-toolsを作成する場合として説明します。
```
mkdir C:\home\dotnet-tools
```
3. 2.4.1でダウンロードした.nupkgファイルをC:\home\dotnet-toolsに配置します。
4. 下記コマンドを実行してインストーラをインストールします。
```
dotnet tool install Implem.PleasanterSetup --tool-path C:\home\dotnet-tools --add-source C:\home\dotnet-tools
set PATH=%PATH%;C:\home\dotnet-tools
```
## 4. インストーラの実行
1. 以下コマンドを実行して、インストーラを実行します。
```
pleasanter-setup
```
2. プリザンターをインストールするディレクトリを入力します。
「C:\home\site\wwwroot」 にインストールする場合は空白で Enter キーを押下します。

3. CodeDefinerをインストールするディレクトリを入力します。
「C:\home\site\CodeDefiner」 にインストールする場合は空白で Enter キーを押下します。

4. サマリ画面が表示されます。
内容を確認し、「Shall I install Pleasanter with this content? Please enter ‘y(yes)' or 'n(no)’. : 」 の後に **y** を入力しEnterキーで実行してください。
※パスワードはマスクされています。

**※「y」を入力後、動作まで時間がかかる場合があります。ディレクトリを移動せずにお待ちください。**
5. 「Type "y" (yes) if the license is correct, otherwise type "n" (no).」 と表示されたら **y** を入力して実行してください。
下記ログが表示されたらセットアップは終了です。
```
<SUCCESS> Starter.ConfigureDatabase: Database configuration has been completed.
<SUCCESS> Starter.Main: All of the processes have been completed.
Setup is complete.
```
## 5. プリザンターの起動確認
1. App Serviceを開き、インスタンスを起動します。
1. ブラウザでプリザンターのログイン画面を開き、ログイン後、ナビゲーションメニューの「ヘルプ」-「バージョン」をクリックし、バージョンが正しいことを確認します。
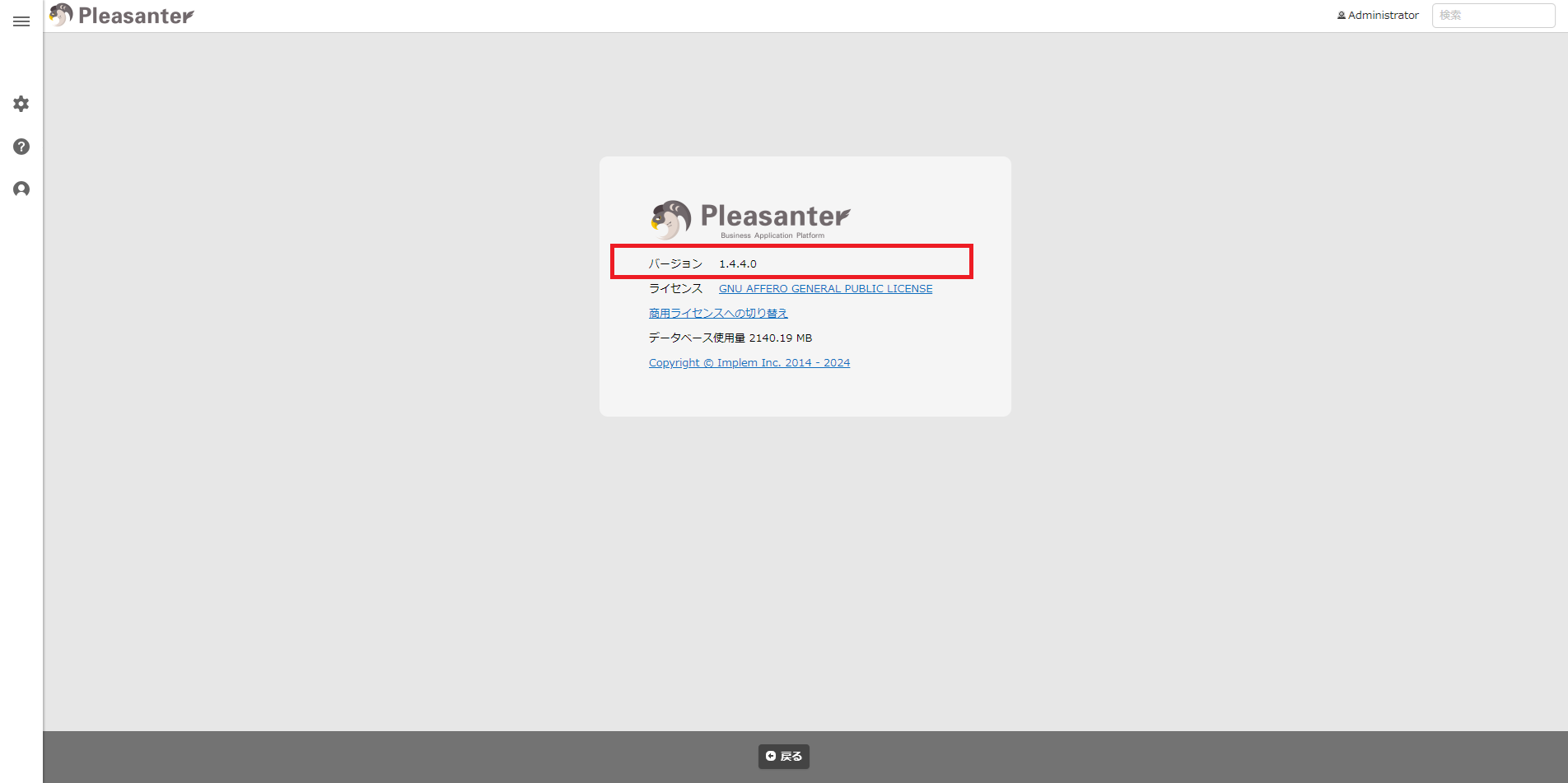
※インストーラでバックアップされたC:\home\site\wwwroot_yyyyMMdd_HHmmssおよびC:\home\site\CodeDefiner_yyyyMMdd_HHmmssは不要な場合は削除してください。保存しておく場合は別フォルダに退避してください。