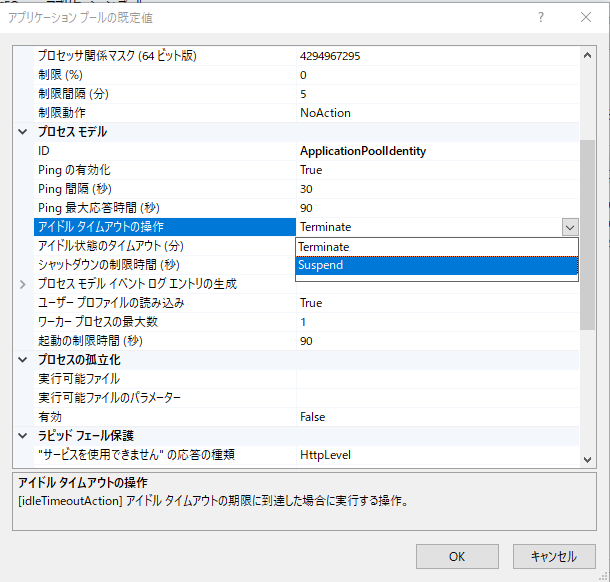Enable Windows Features (Windows Server 2022)
## Enable Windows Features
1. Start "Server Manager".
1. Open the "Management (M)" menu and click "Add Roles and Features".
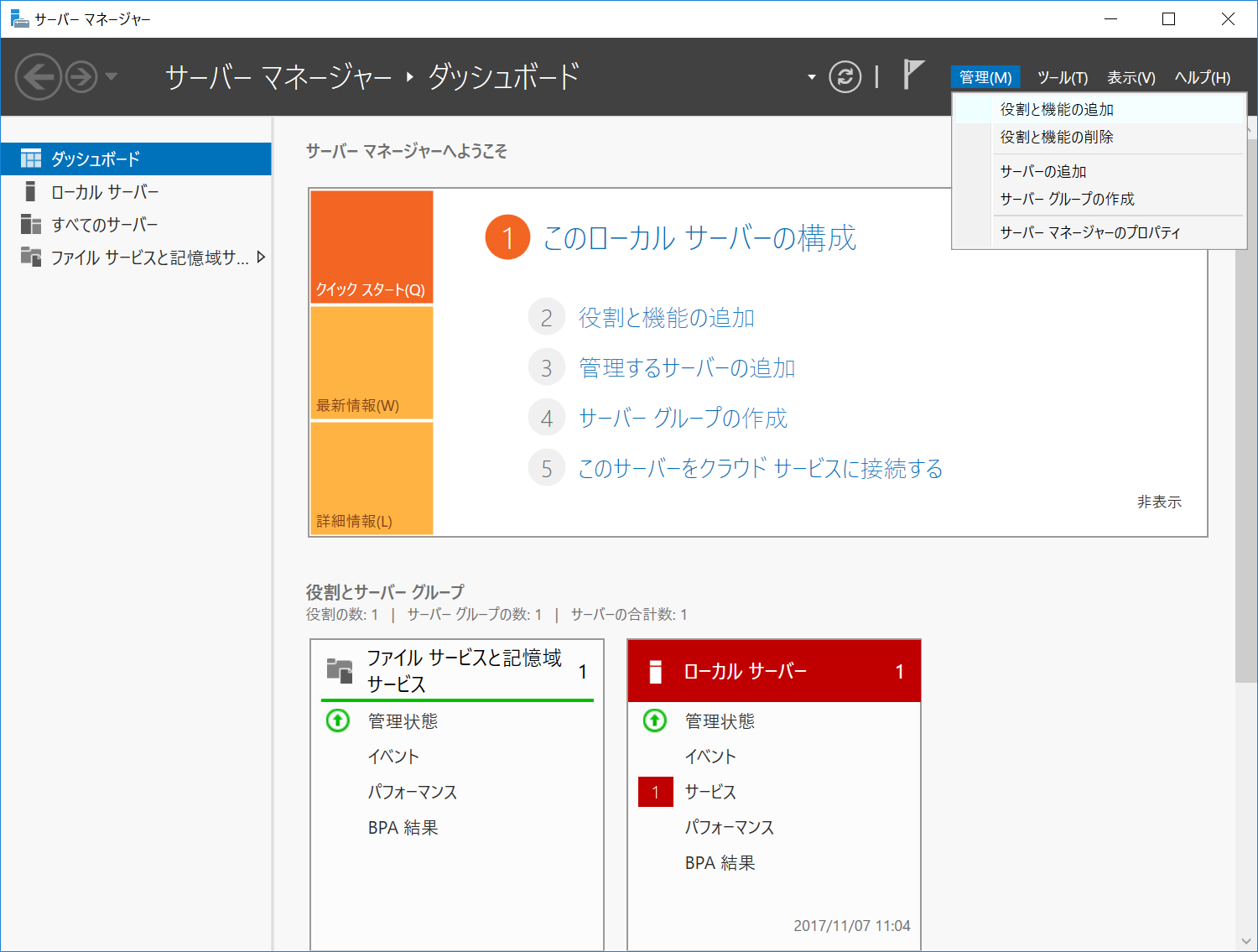
1. The "Before you begin" screen will be displayed, so click the "Next (N)" button.

1. The "Select Installation Type" screen will be displayed, so click the "Next (N)" button.

1. The "Select Target Server" screen will be displayed, so select the target server and click the "Next (N)" button.

1. The "Select Server Role" screen will be displayed, so check "Web Server (IIS)".

1. The "Do you want to add required features to Web Server (IIS)?" screen will be displayed, so check "Include management tools (if present)" and click the "Add Features" button.

1. Confirm that "Web Server (IIS)" is checked and click the "Next (N)" button.

1. The "Select Features" screen will be displayed, so click the "Next (N)" button.

1. The "Web Server Role (IIS)" screen will be displayed, so click the "Next (N)" button.

1. The "Select Role Service" screen will be displayed so click the "Next (N)" button.

1. The "Confirm Installation Options" screen will be displayed, so click the "Install (I)" button.

1. Wait for the installation to complete.

1. After the installation is complete, click the "Close" button.
## Change IIS Settings
1. Open the "Tools" menu in "Server Manager" and launch "Internet Information Services (IIS) Manager".
1. Select "DefaultAppPool" under "Application Pools" and click "Set Application Pool Defaults".
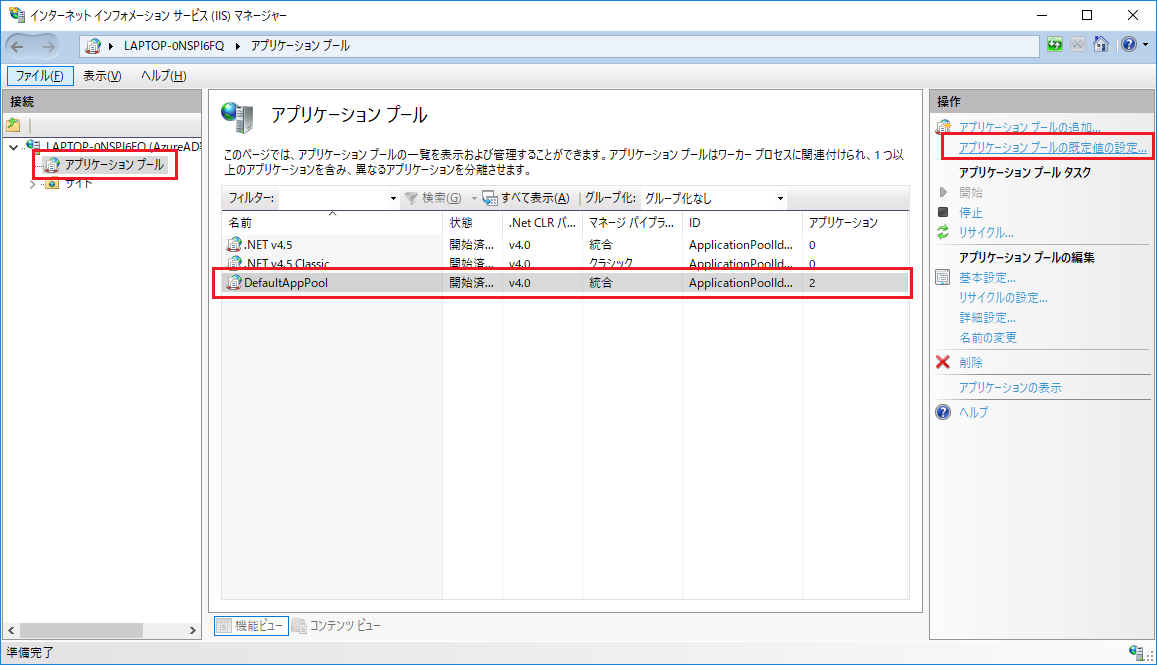
1. Change "Idle Timeout Operation" under "Process Model" from "Terminate" to "Suspend" and click "OK".