Site Function: Guide Settings
## Overview
Display the guide on your site ("「Folder」" "「Table」" " [Wiki](/en/manual/wiki)" "「Dashboard」").


## Prerequisite
1. You need the "Site Administration Permission".
## Operating Procedure
1. Open the target site.
1. Click on "Folder Management", "「Table Management」", "Wiki Management" or "Dashboard Management" from the "Management" menu in the navigation menu.
1. Open the "Guide" tab.
1. Register the text to be displayed according to the table below. You can also enter text in markdown format and paste images and videos.
1. Click the "Update" button at the bottom of the screen.
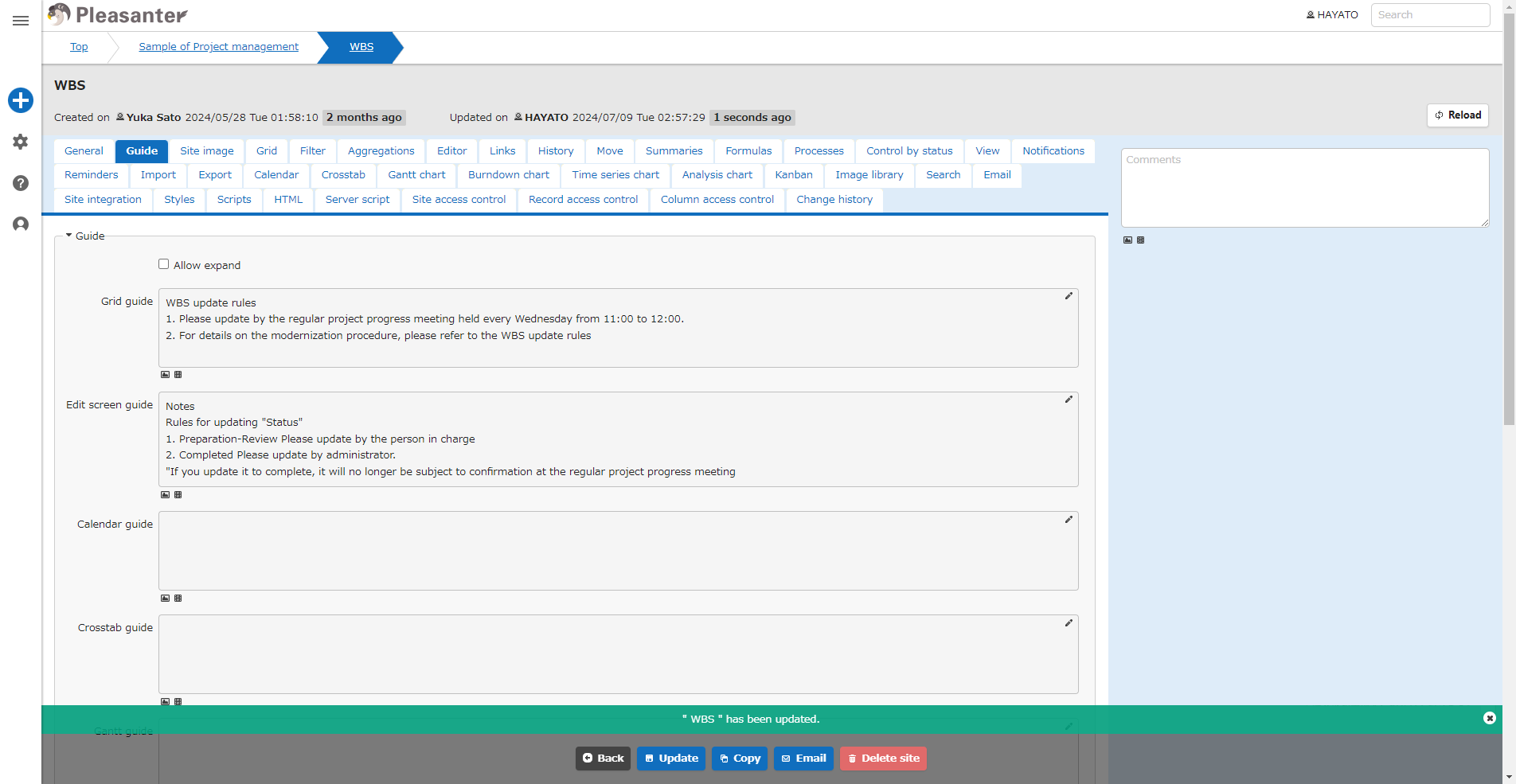
### Folder Management
|Item name|Description|
|:---|:---|
|Menu screen guide|Display at the top of the screen when the site menu screen is displayed|
### Table Management
The record table does not support the Gantt Chart/Burndown Chart view mode, so the Gantt chart /Burndown chart guide will not be displayed in the "Guide" tab.
|Item name|Description|
|:---|:---|
|List screen guide|Display at the top of the screen when displaying the list screen|
|Edit screen guide|Display at the top of the screen when displaying the edit screen|
|Calendar guide|Display at the top of the screen when displaying the calendar|
|Cross-tab guide|Display at the top of the screen when displaying the cross-tab|
|Gantt chart guide|Display at the top of the screen when displaying the Gantt chart|
|Burndown chart guide|Display at the top of the screen when displaying the burndown chart|
|Time series chart guide|Display at the top of the screen when displaying the time series chart|
|Analysis chart guide|Display at the top of the screen when displaying the analysis chart|
|Kanban guide|Display at the top of the screen when displaying the Kanban board|
|Image library guide|Display at the top of the screen when displaying the image library|
### Wiki Management
|Item Name|Description|
|:---|:---|
|Editing screen guide|Display at the top of the screen when the editing screen is displayed|
### Dashboard Management
|Item Name|Description|
|:---|:---|
|Dashboard guide|Display at the top of the screen when the dashboard is displayed|
## Procedure For Copying Other Guides On The Same Site
When entering a guide in table management, you can set the same text to appear in multiple guides on the same site.
### Operation Procedure
1. Enter text in the source guide.
1. In the destination guide, enter the notation to indicate the source according to the table below.
1. Click the "Update" button at the bottom of the screen.
### List Of Notations For Copying The Guide
|Contents|Description|
|:---|:---|
|[[GridGuide]]|Display the guide on the list screen in the destination|
|[[EditorGuide]]|Display the guide on the editing screen in the destination|
|[[CalendarGuide]]|Display the calendar guide in the destination|
|[[CrosstabGuide]]|Display the crosstab guide in the destination|
|[[GanttGuide]]|Display the Gantt chart guide in the destination|
|[[BurnDownGuide]]|BurnDown Display the down chart guide in the destination|
|[[TimeSeriesGuide]]|Display the time series chart guide in the destination|
|[[AnalyGuide]]|Display the analysis chart guide in the destination|
|[[KambanGuide]]|Display the Kanban guide in the destination|
|[[ImageLibGuide]]|Display the image library guide in the destination|
If you use this notation to copy a guide, you must enter the above content in one line, without line breaks or other characters into the destination guide. If you want to display text that is different from the source text by even a single character, or if you want to add to the text, enter the guide in the normal way.
#### Example Of Correct Writing

#### Example Of Incorrect Writing

## Procedure To Allow Guide Folding
You can set a minus sign icon in the upper left corner of the guide to collapse the guide when clicked. You can also select whether the guide is open or closed as the default display.
### Image Of The Guide Allowed To Fold
1. Guides Open

1. Guide Closed

### Operation Procedure
1. Click the "Allow folding" checkbox on the "Guide" tab to check it.
1. The "Default display" drop-down list appears. Select "Open" or "Close"
1. Click the "Refresh" button at the bottom of the screen.

