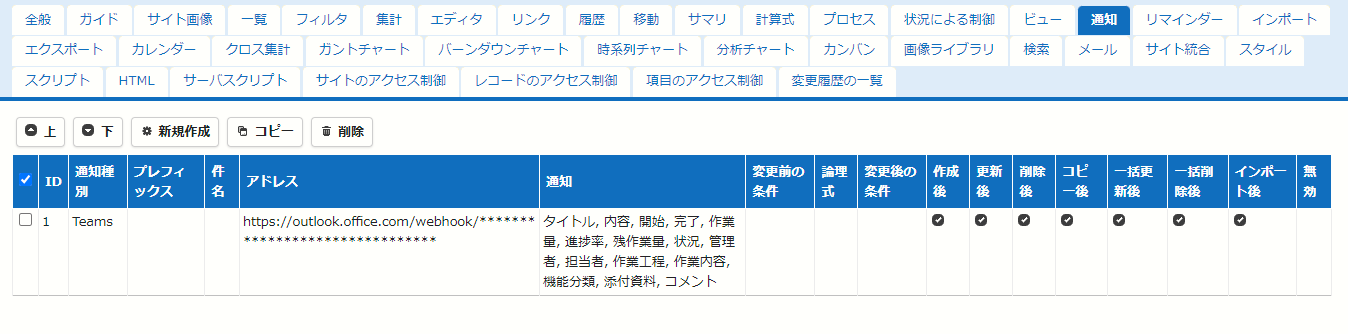Set Up to Send Notifications to Microsoft Teams
# Information regarding Teams notifications
Due to a change in specifications on the Microsoft side, this procedure will no longer be available after August 15, 2024. If you have already set up Teams notifications using this procedure, they will continue to function until December 2025, but additional settings will be required by December 31, 2024.
We have prepared an alternative procedure, so customers who use Teams notifications should review their settings.
[Set Up to Send Notifications to Microsoft Teams (Using Workflows)](teams-workflows)
For details on the specification changes in this matter, please refer to the following URL on the Microsoft Developer Blogs.
https://devblogs.microsoft.com/microsoft365dev/retirement-of-office-365-connectors-within-microsoft-teams/
---
## Prerequisites
Create a team and a channel for notifications in the Microsoft Teams app.
[Create a channel](https://support.microsoft.com/en-us/office/create-a-standard-private-or-shared-channel-in-microsoft-teams-fda0b75e-5b90-4fb8-8857-7e102b014525)
## Add Incoming Webhook connector and get URL
Add the connector "Incoming Webhook" to the channel for notification.
- Click the "..." icon next to the channel.
- Click "Connector".
- Click "Configuration" for the "Incoming Webhook" connector on the channel connector screen.
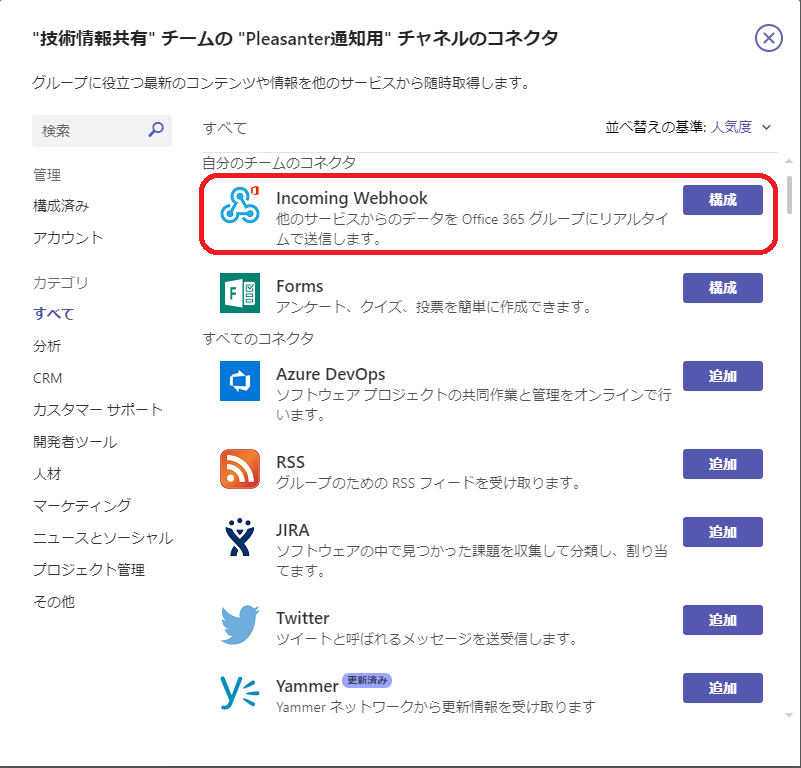
- Enter the name of the connector and click "Create", then copy the URL on the screen below.
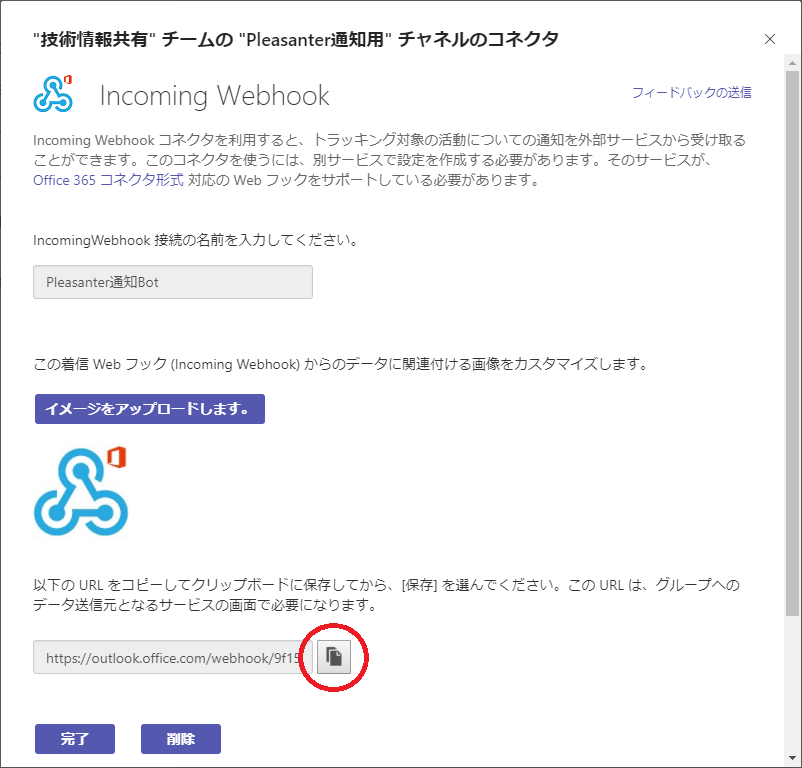
## Pleasanter Settings
1. Select the table for which you want to set notifications, open the "[Manage Table](/en/manual/table-management)" - "「Notification」" tab, and click the "Create New" button.

2. Select "Microsoft Teams" as the notification type, paste the URL you copied when adding the Incoming Webhook connector into the address field, and click the "Add" button.
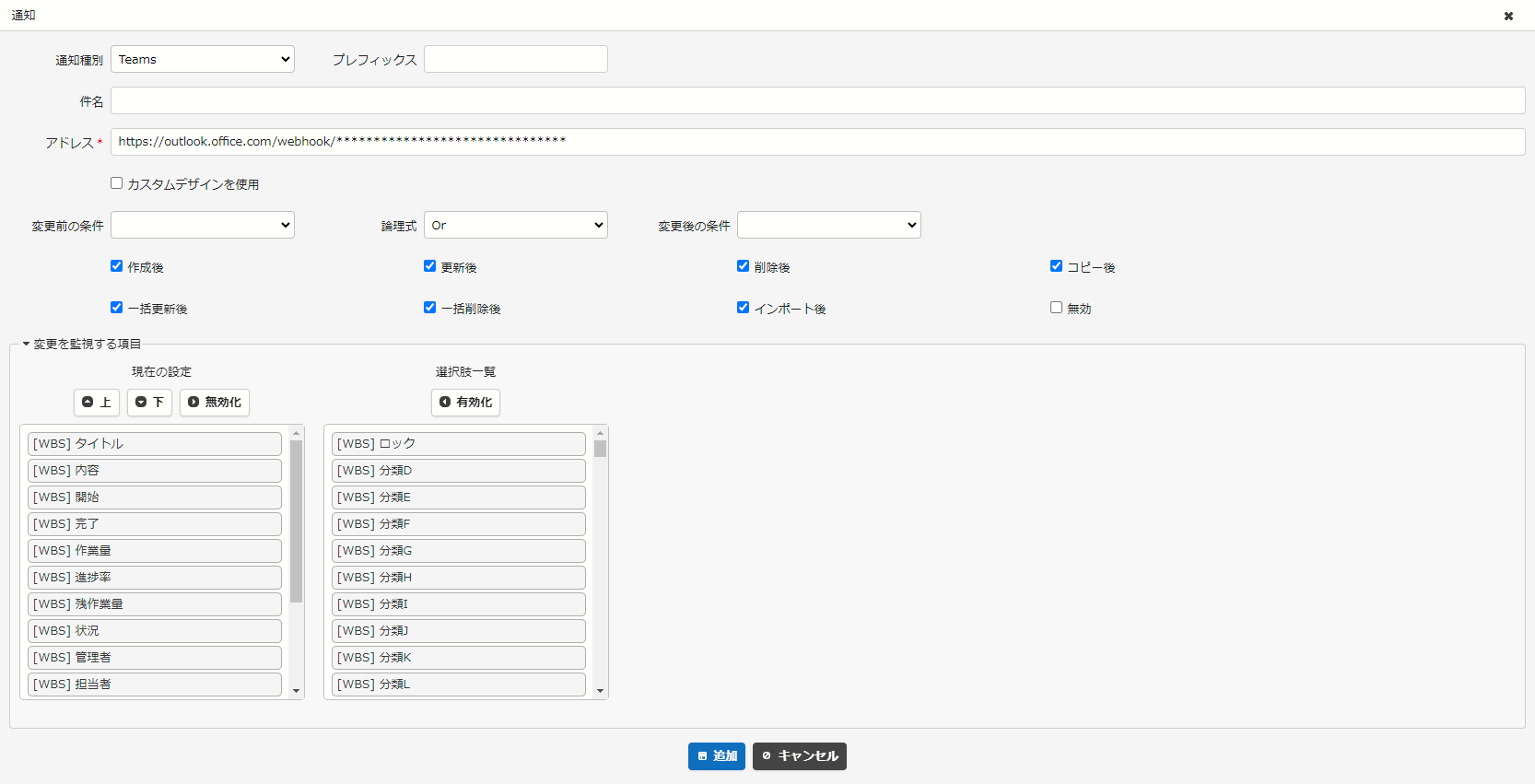
3. Click the "Update" button. This completes this procedure.